PPT365如何利用平滑切换制作图片横向切换效果
1、打开PPT365,并导入图片内容。如图:

3、选中其中一个图形,添加三维格式。如图:
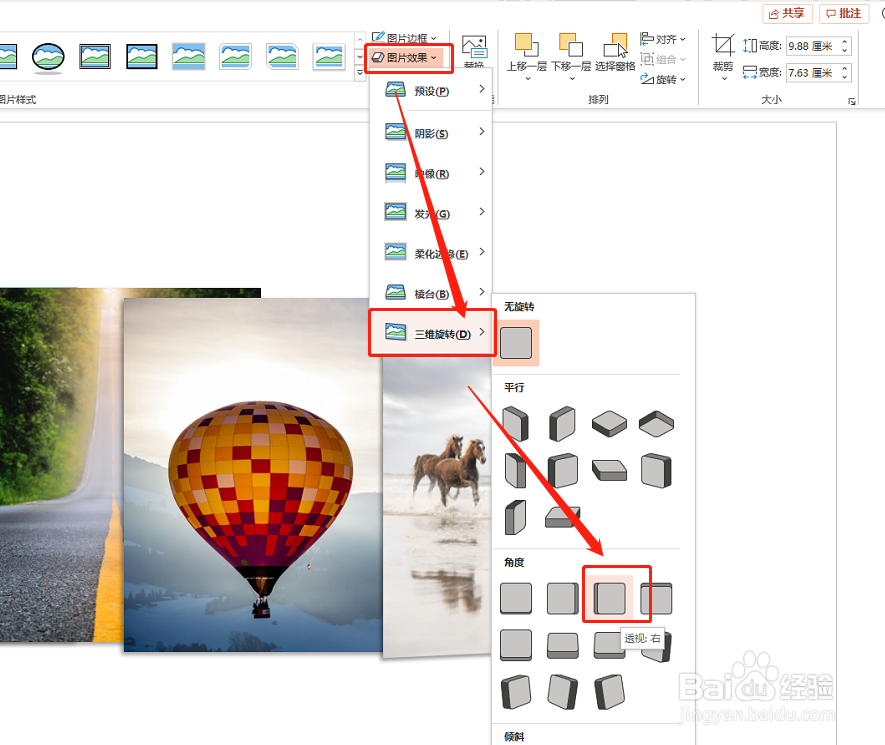
5、选中图形,双击格式刷将各个图形设置成相同格式。如图:

7、并靠右侧的图片拉至中间,设置为三维格式参数。如图:

9、依次复制幻灯片,直到图片内容展示完,并将所展示图形至于顶层即可。如图:

声明:本网站引用、摘录或转载内容仅供网站访问者交流或参考,不代表本站立场,如存在版权或非法内容,请联系站长删除,联系邮箱:site.kefu@qq.com。
阅读量:36
阅读量:66
阅读量:96
阅读量:87
阅读量:58