电脑装安卓系统
1、我们把U盘插入电脑,然后打开UltraISO软件

2、打开所需的镜像文件。接着我们使用软件打开我们需要写入U盘的安装镜像。操作为:找到菜单栏,依次选择文件->打开,并选择所需镜像

4、在BIOS内将系统安装U盘设为第一启动项我们插好U盘,然后需要在主板BIOS里面将曷决仙喁U盘设置为优先启动项,这样才能够顺利进入系统安装界面。由于每款主板产品的BIOS界面都各不枷讹般身相同,所在设置上也有很多不一样的地方,所以大家如果对BIOS设置不太了解,可以参考自己电脑的主板说明书再来进行相应的操作 台式电脑开机按Del键 在BIOS面板里调试 笔记本一般按F12就可以跟换启动项BIOS设置好后重新启动就能够进入到Android x86安装菜单,可以看到菜单四个选项从上至下依次为:直接运行Android x86、VESA模式、Debug模式以及进入安装向导;其中第一项和最后一项是最常用的,第一项可以免去安装的麻烦,直接在安装盘上运行Android x86,但不能够保存对系统的任何改动。最后一项则是将其安装到你的电脑硬盘中

6、进入分区创建界面后,使用键盘将光标移动到【New】选项;

8、然后请输入你需要创建的分区容量大小,单位为MB (Android x86占用磁盘空间非常小,不用给系统分区设置太多的容量

10、然后选择【Quit】选项退回安装分区选择界面即可
11、分区创建好之后,安装系统的工作也差不多完成一大耖邸苍焚半了,然后再将Android x86系统安装到之前创建的分区中去就行了。硷增浑叶 从分区创建界面返回到系统安装分区选择界面,这时候可以看到界面已经有了一些变化,创建好的分区已经显示在菜单的列表中了,选择该分区作为你的系统分区,然后按回车键确定
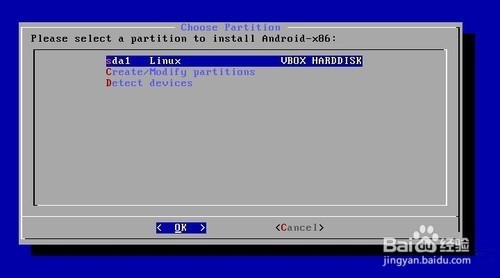
13、安装引导加载程序确认,选择【YES】
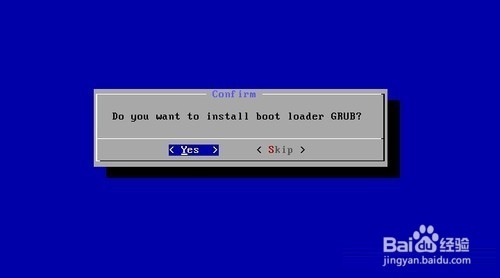
15、全部完成后就可以直接运行x86版Android系统了,到这里安装教程就全部完成了
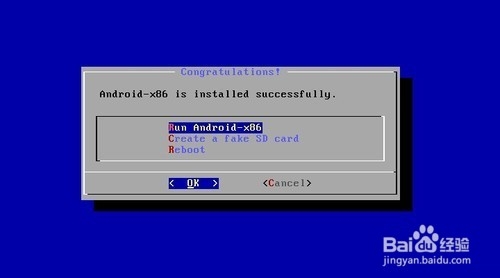
16、在最后的界面上你还可以选择创建一个虚拟SD卡方便后续的使用,具体操作也不是很难,大家自己搞定吧