Photoshop教程:朋友贺卡设计
1、首先,创建一个新的文档800 px宽度和500 px高度。 后,选择一些合适的颜色,例如颜色的# 449224,# b5f716并拖动一个径向渐变,我的照片你可以看下面的图。
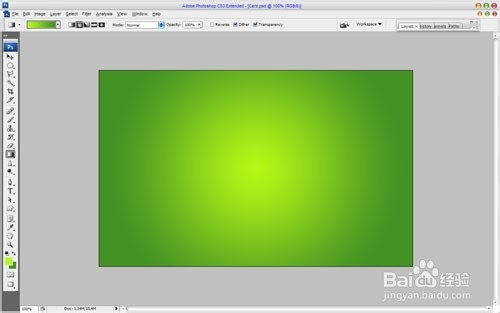
3、将它拖放到你的画布Ia€™已经完成下面的截图,然后为该层设置透明度为70%。

5、删除选择的选择>取消选择并应用滤镜>模糊>高斯模糊。
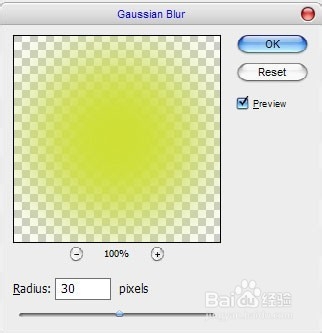
7、添加数据。 现在,选择横排文字工具和设置前景颜色# c32b01。 写出使用先锋的二号字体

9、复制图层,Ctrl + j和下层一点点向下移动。

11、应用颜色叠加这个当前层图层样式。

13、未完,待续............请转到第二部分查阅
声明:本网站引用、摘录或转载内容仅供网站访问者交流或参考,不代表本站立场,如存在版权或非法内容,请联系站长删除,联系邮箱:site.kefu@qq.com。
阅读量:24
阅读量:53
阅读量:66
阅读量:33
阅读量:67