PhotoshopCS6制作创意的折叠透视字
1、用钢笔勾出这张纸的外轮廓。
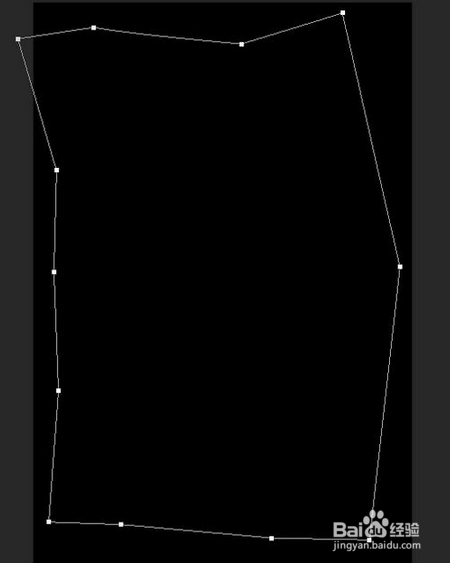
3、然后,我们来用“套 索”工具,集合,“曲线”调色命令。来做褶皱。

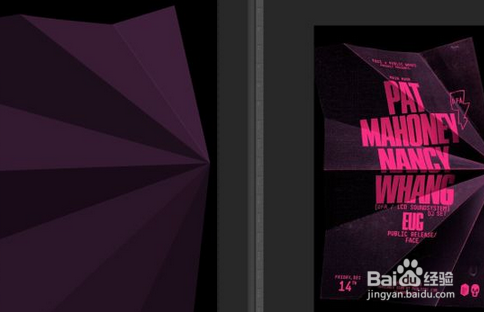
6、然后把它保存 ,为智能对象,对其添加杂色。
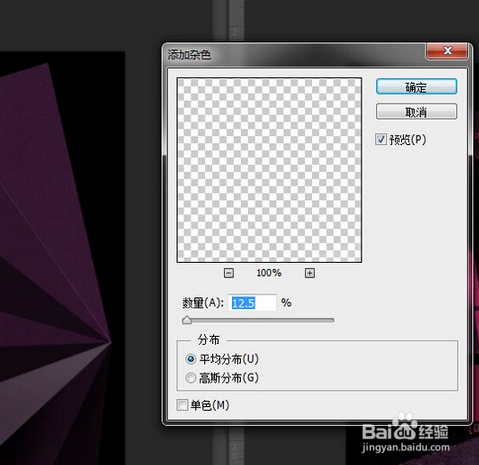
8、然后就是添加这些折痕 的地方,添加条形高光。这里直接用钢笔,然后描边就行了。白色即可。
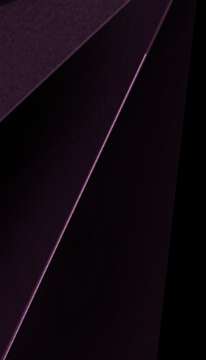
10、这里是我的文本。

12、然后,矢量工具,用起来。我们可以把填充改为空,好得到一个文 字路径线。
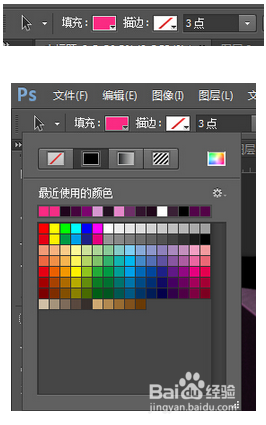
14、选择变形,做一下基本的变形。
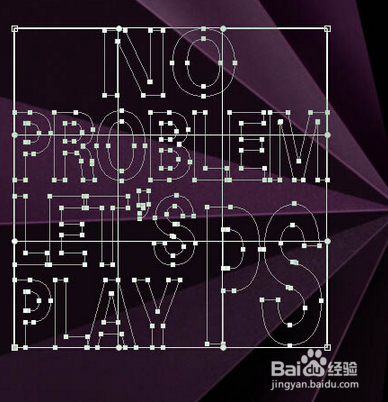
16、然后在文字上添加一层高光,

18、最终效果

声明:本网站引用、摘录或转载内容仅供网站访问者交流或参考,不代表本站立场,如存在版权或非法内容,请联系站长删除,联系邮箱:site.kefu@qq.com。
阅读量:21
阅读量:22
阅读量:58
阅读量:36
阅读量:50