怎么给ppt增加动画切换效果并自动循环播放
1、首先,打开PPT软件,进入主界面,本文中的例子中含有3张幻灯片。
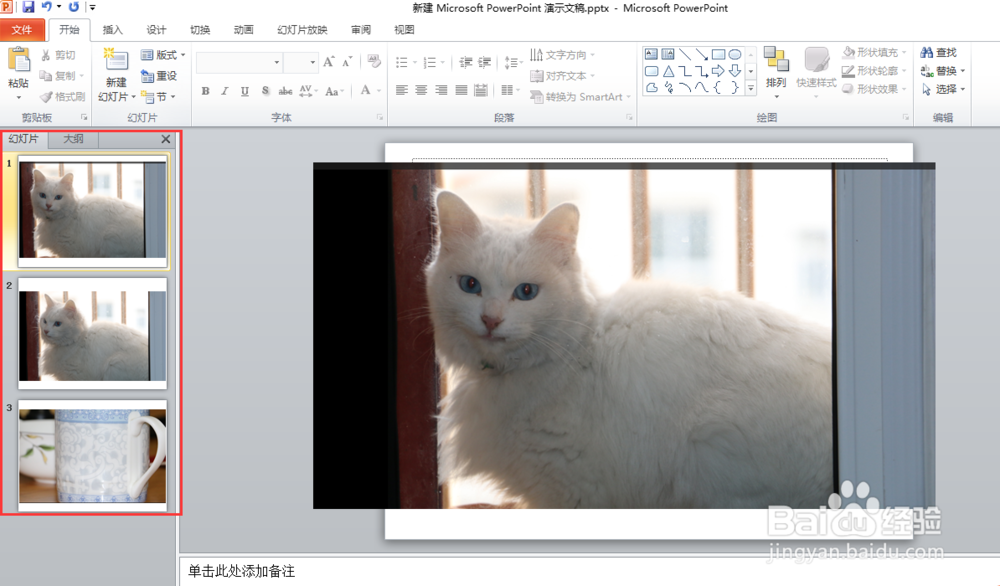
3、我们可以看到有各种各样的切换模式,选择一种自己喜欢的模式即可。本例中选择“百叶窗”。
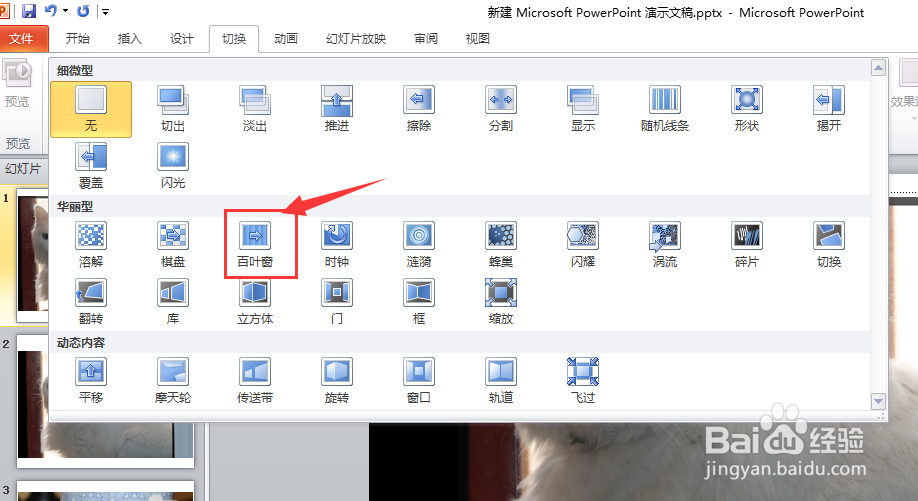
5、我们可以点击“设置自动换片时间”,调整相应的时间,此时就可以每隔一定时间切换到下一张幻灯片;在左侧有个“持续时间”,可以设置幻灯片切换过程所需时间。设置完成后,盼内溲铫点击“全部应用”,即可将该效果应用到所有的幻灯片。
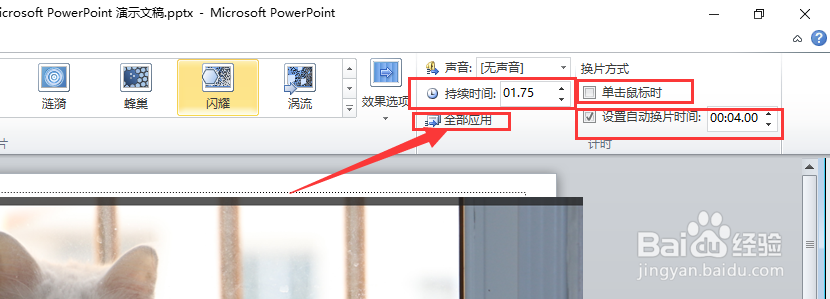
7、进入”设置放映方式“对话框。
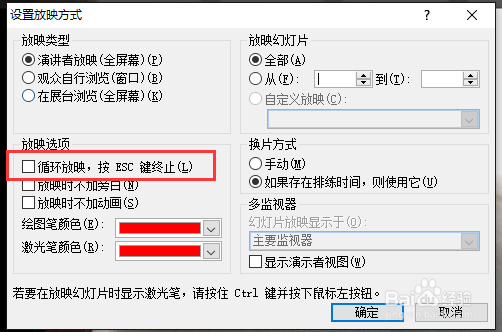
9、这个时候,如果按下”掂迎豢畦F5“即可自动播放。当然,我们也可以将它保存为“ppsx”或者“pps”类型的文件,这样每次打开文件,就直接进入播放模式,事恐皇卫循环播放。操作如下:点击菜单栏的”保存->另存为“。
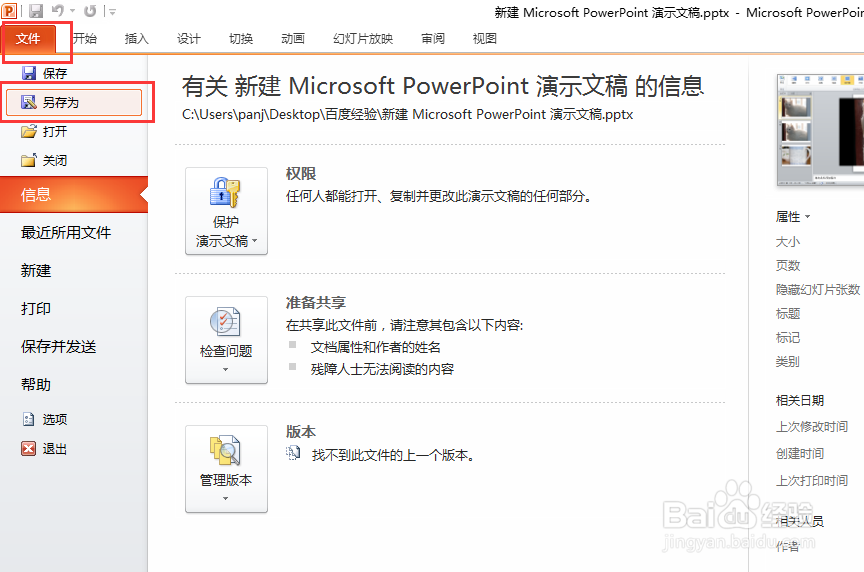
11、修改为“ppsx”或者“pps”类型,点击保存即可。本文选择“ppsx”类型。
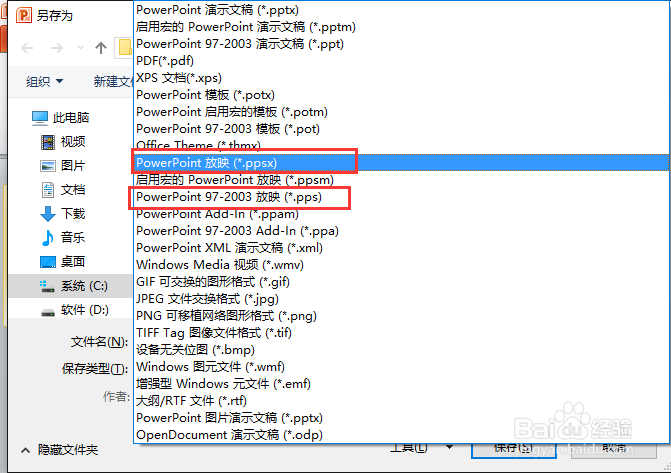
13、可以看到,”百叶窗“的切换效果如图。

声明:本网站引用、摘录或转载内容仅供网站访问者交流或参考,不代表本站立场,如存在版权或非法内容,请联系站长删除,联系邮箱:site.kefu@qq.com。
阅读量:31
阅读量:73
阅读量:50
阅读量:56
阅读量:48