剪映怎么制作人物单独显示效果
1、首先打开剪映专业版,见下图。
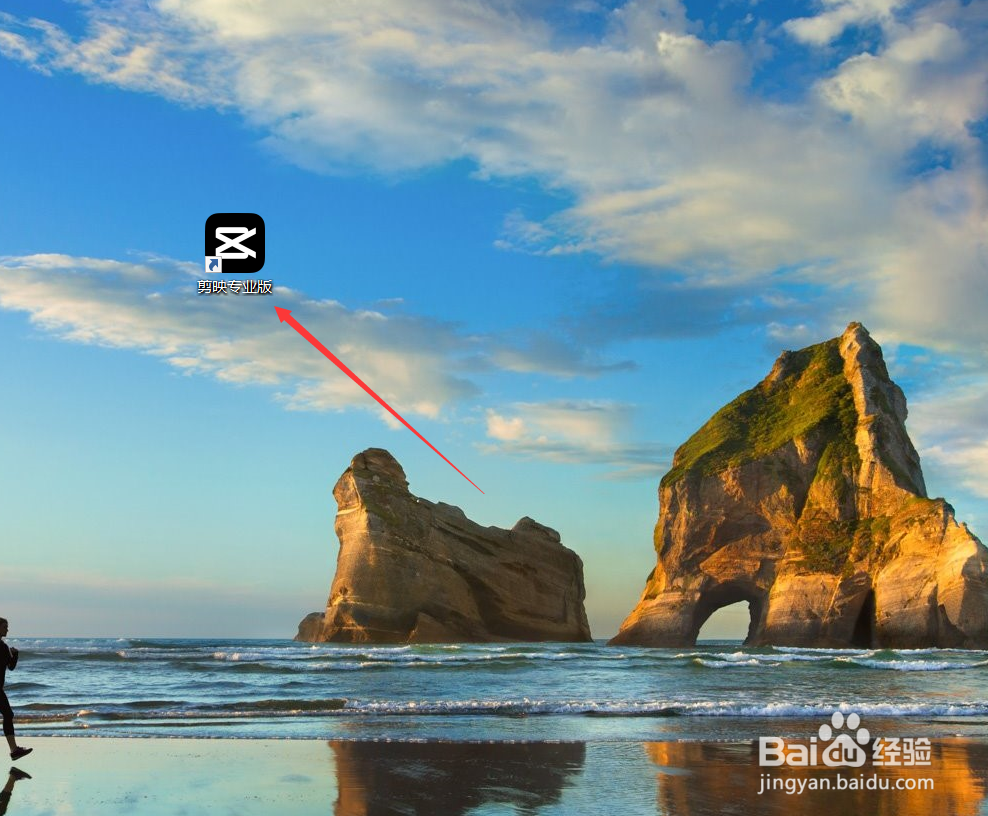
3、点击滤镜按钮,选择黑白中的默片滤镜,将其添加到滤镜轨道中,然后调整滤镜时长和人物素材时长一致,见下图。
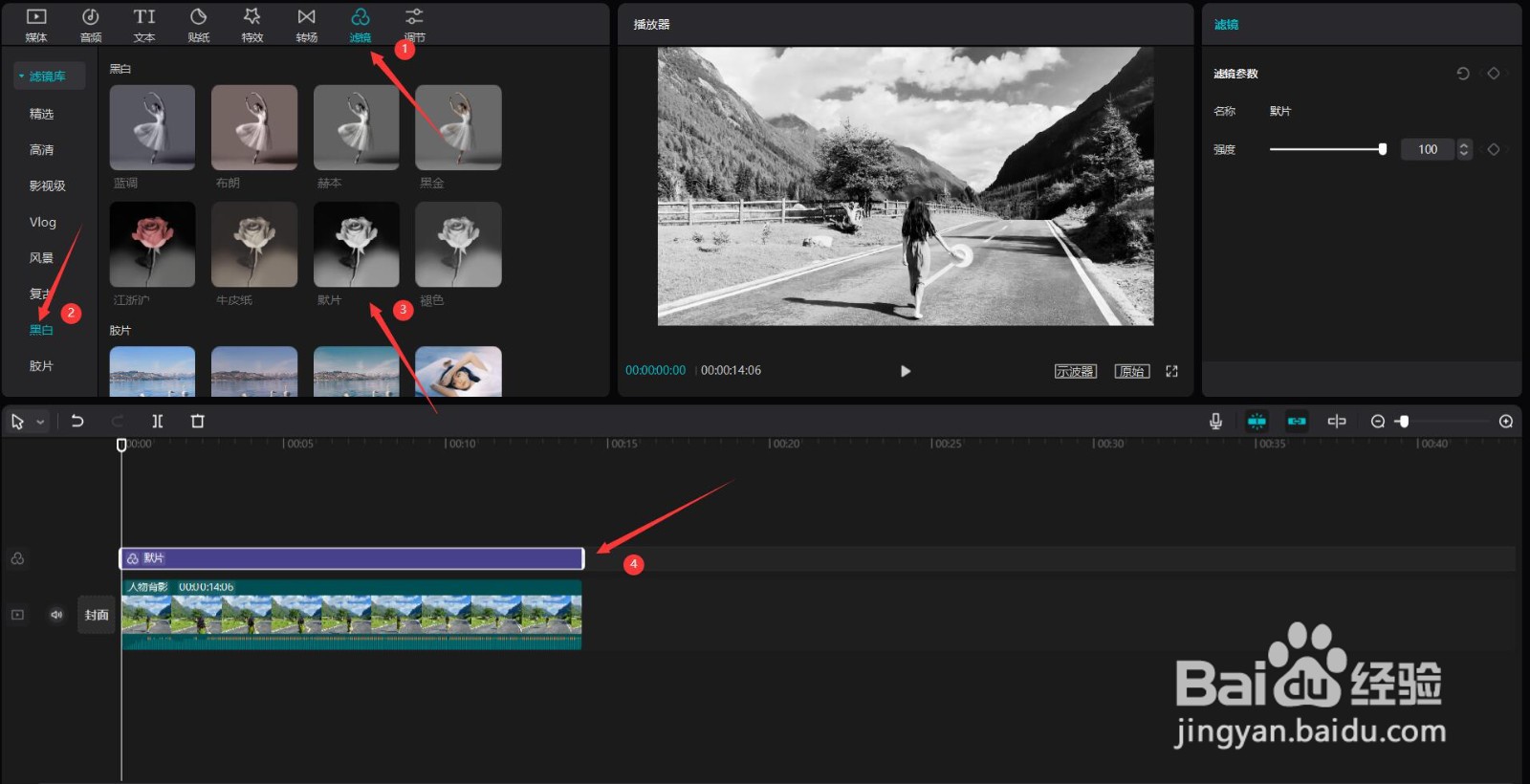
5、返回到草稿,选中默片滤镜,点击删除按钮,将其删除,见下图。
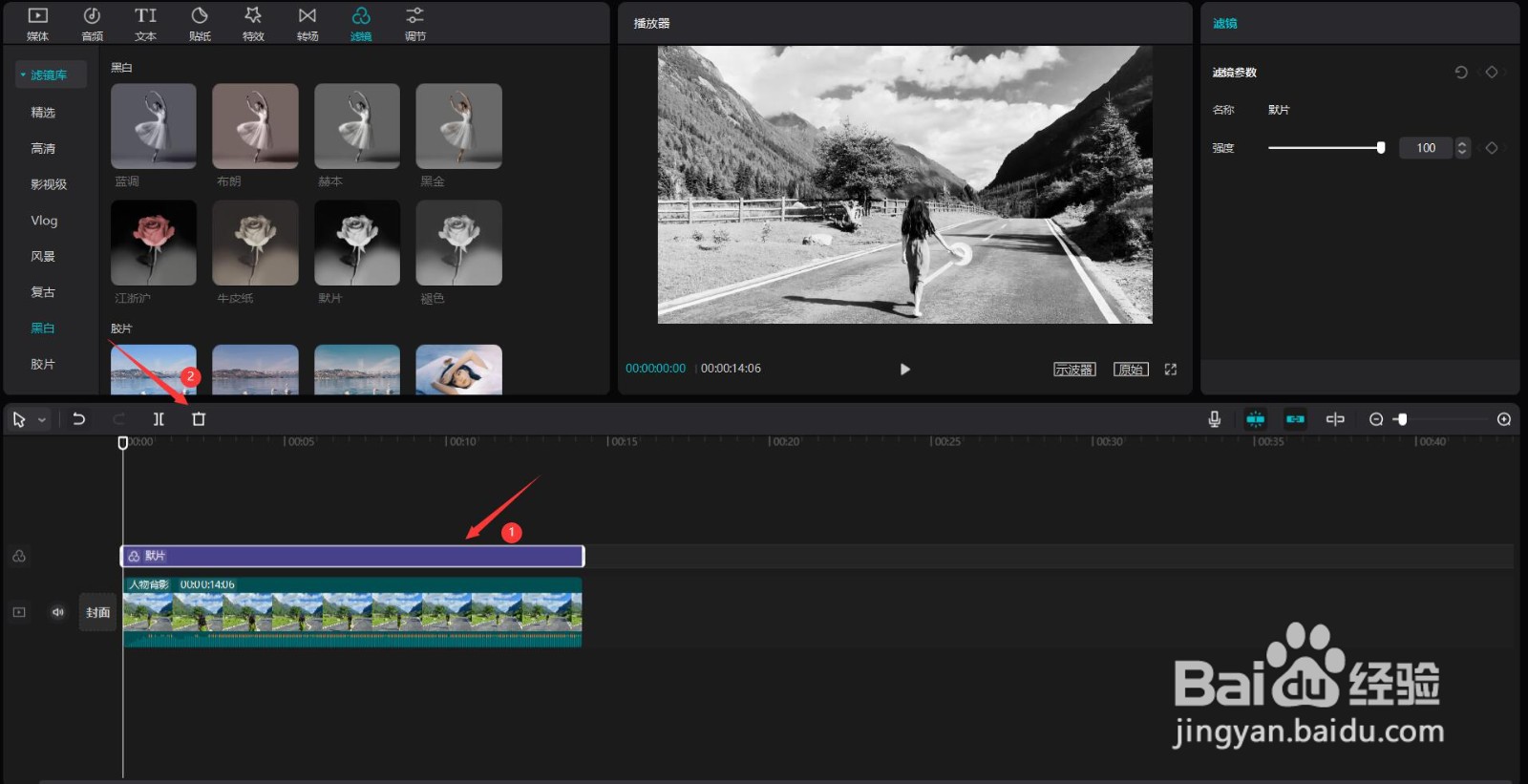
7、选择导入进来的视频,将其添加到视频轨道中,见下图。
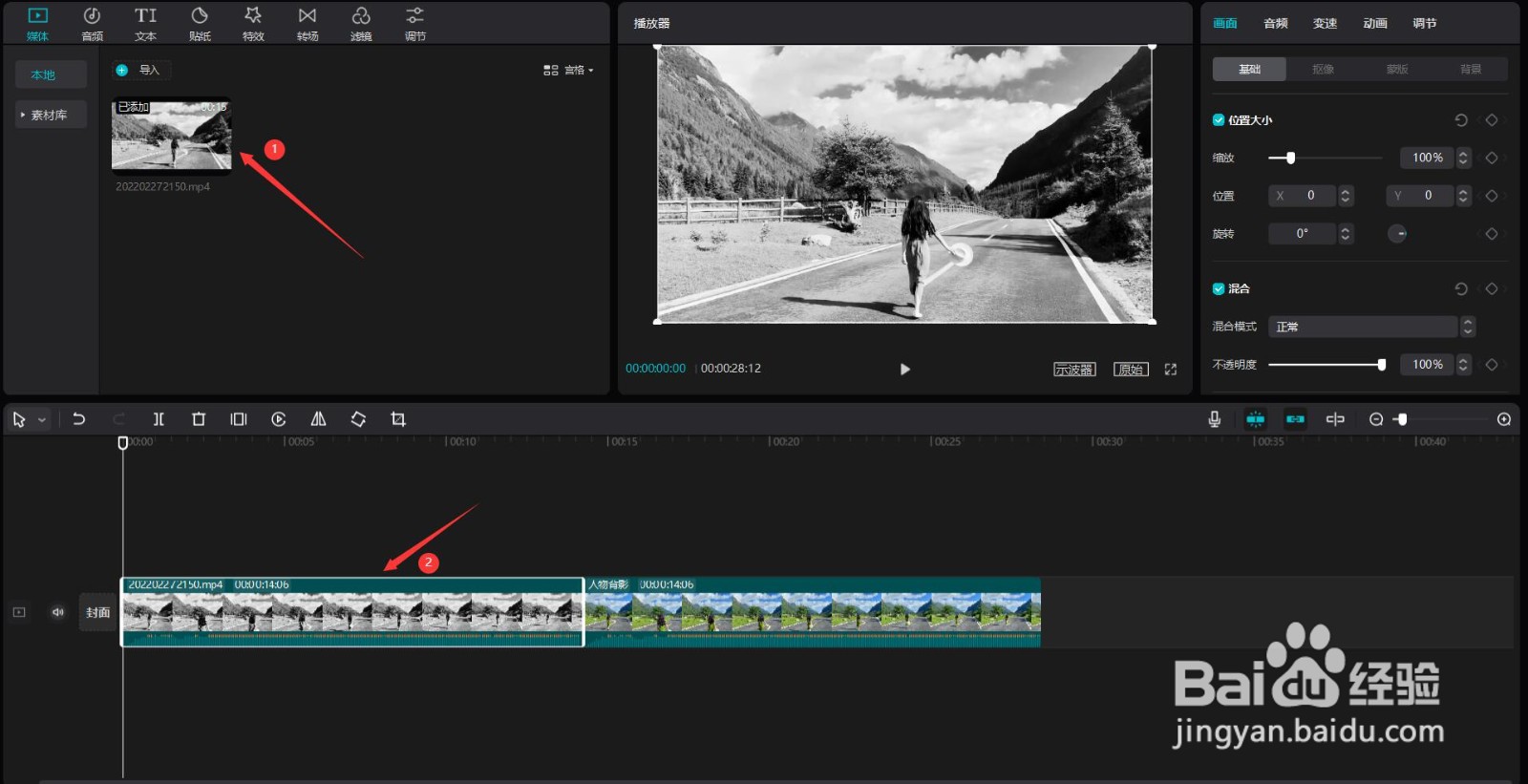
9、选中原始视频素材,点击右侧的抠像按钮,选择智能抠像,见下图。
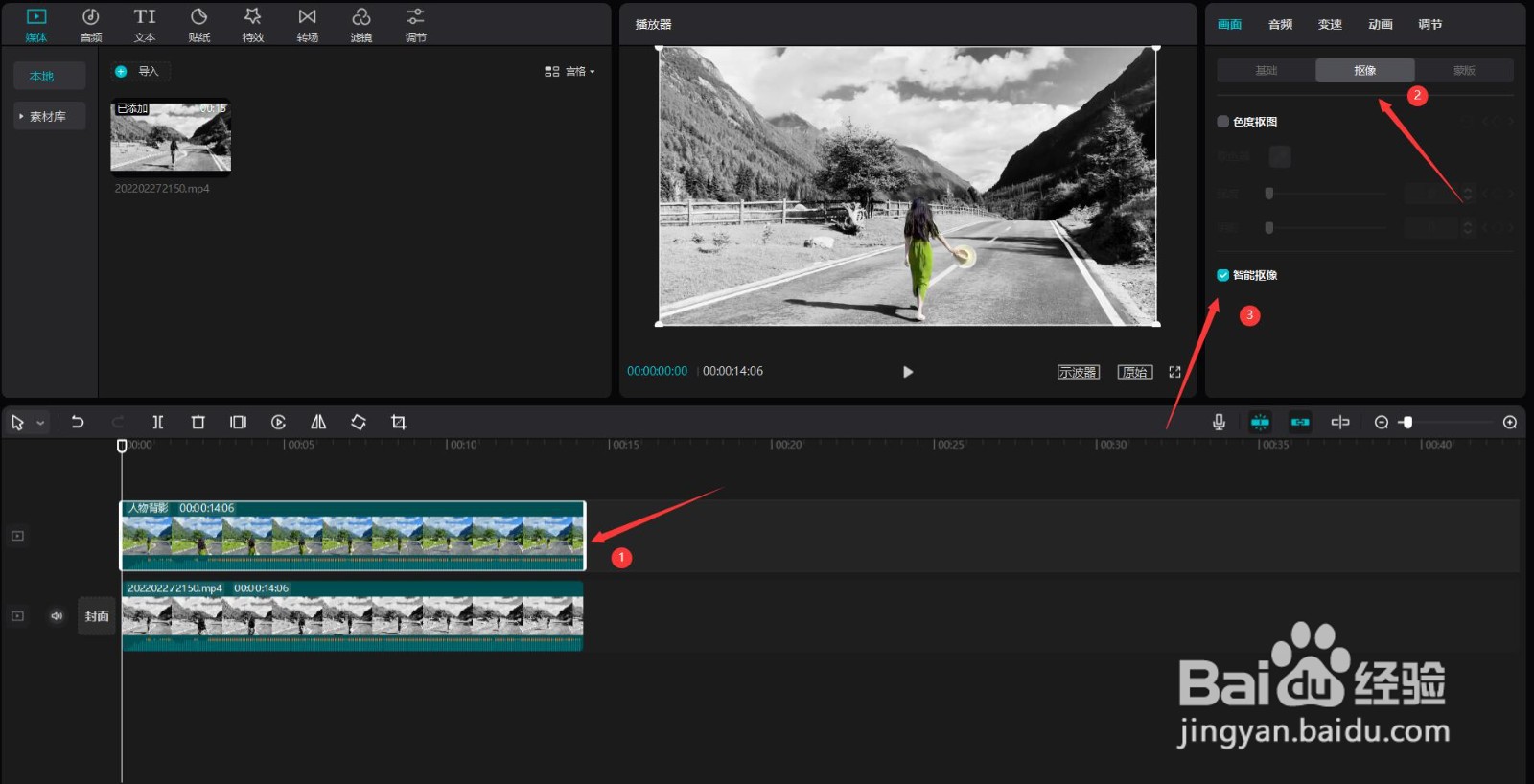
声明:本网站引用、摘录或转载内容仅供网站访问者交流或参考,不代表本站立场,如存在版权或非法内容,请联系站长删除,联系邮箱:site.kefu@qq.com。