图片的立体感怎么做
1、把需要的图片放在新建的图层上,如下图:
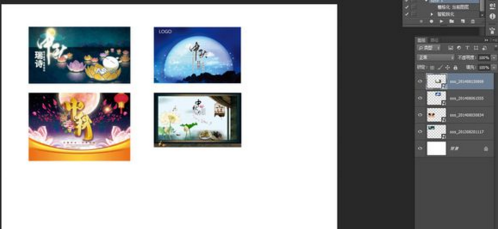
2、选择这些图片,然后ctrl+T 变形如下图:

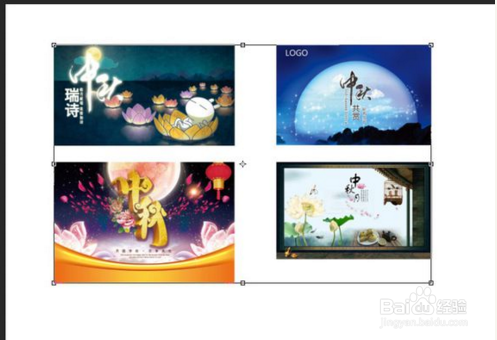

3、根据需要变形,做成透视的感觉:我做的是下面这样的(记住要一次变形成功,要不然会很麻烦):

4、变形完毕,把图片合并

5、接下来复制,快捷键ctrl+Alt+↑ 按一下↑键就可能出现很多图层了,所以把握好哦(截图上有红字,看一下)

6、除了最上层之外,其他图层选中并合并:
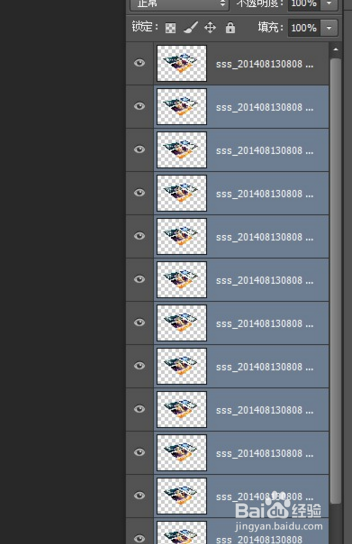
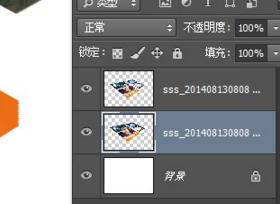
7、合并后运行色相饱和度(ctrl+U) 明度降低即可,如下图:
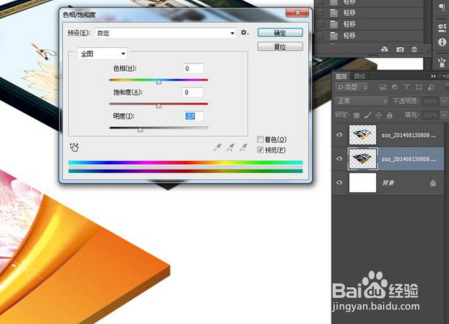
8、挑好明度,再加个阴影,如图,根据感觉调吧:

9、ok,复制背景,或者新建一个图层在下面

10、把复制的背景变深一些,或者新建图层填充深一些的颜色也行的,目的一样就好了
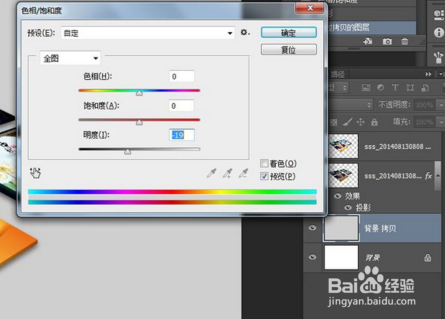
11、再新建图层,注意新建的位置,画网格,随便画吧,如下图一起看:

12、我画网格是用描边画的,你可以根据自己特长来画,只要是画的出来就你赢了:

13、画了一个 复制一个 再复制 再画一个互相垂直的:
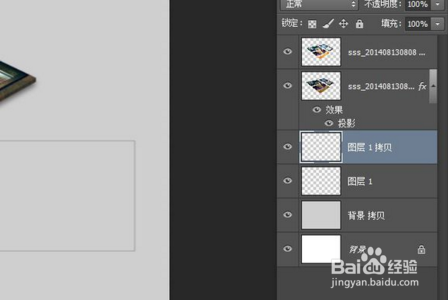
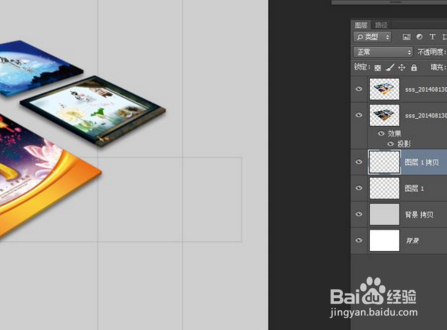
14、不要画多,够用就好了:
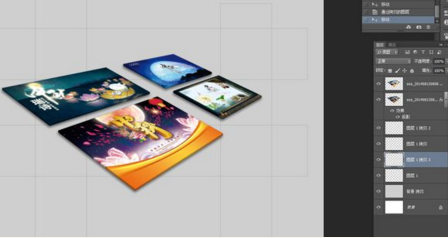
15、把画的网格合并成一个图层

16、合并后变形(这里其实可以在第二步的时候就画出网格 一起变形更省事)
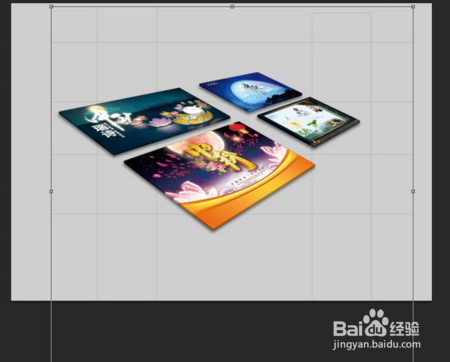
17、把网格调整成和图片一个透视关系: 一次完成:
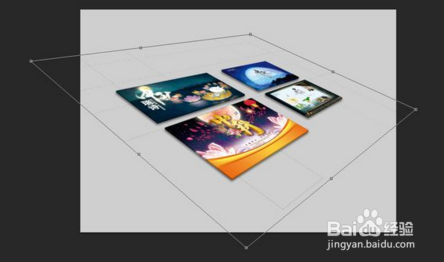
18、ok了 整体裁剪一下,完工:
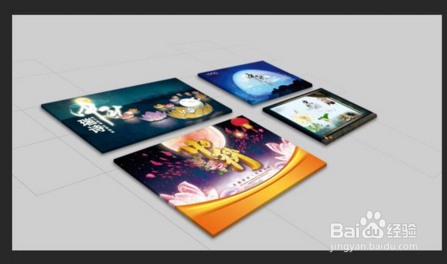
19、完工:
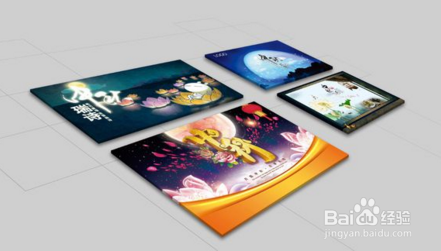

20、上面我说的方法,朋友们做的都有一点透视问题,主要是我做的步骤没有优化,如果开始就把后面的网格画好,和前面的图片一起变形,就可以解决透视不统一的问题了……如下所示,图片透视和网格透视完美匹配……
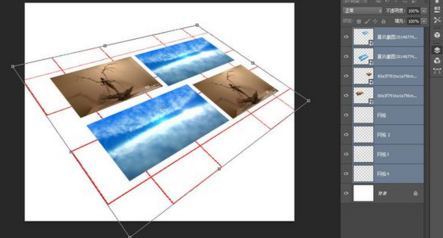
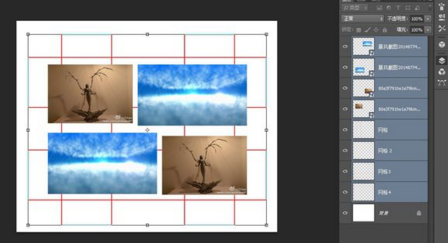
声明:本网站引用、摘录或转载内容仅供网站访问者交流或参考,不代表本站立场,如存在版权或非法内容,请联系站长删除,联系邮箱:site.kefu@qq.com。