ps怎么简单处理脸上的痘痘
1、一、打开ps
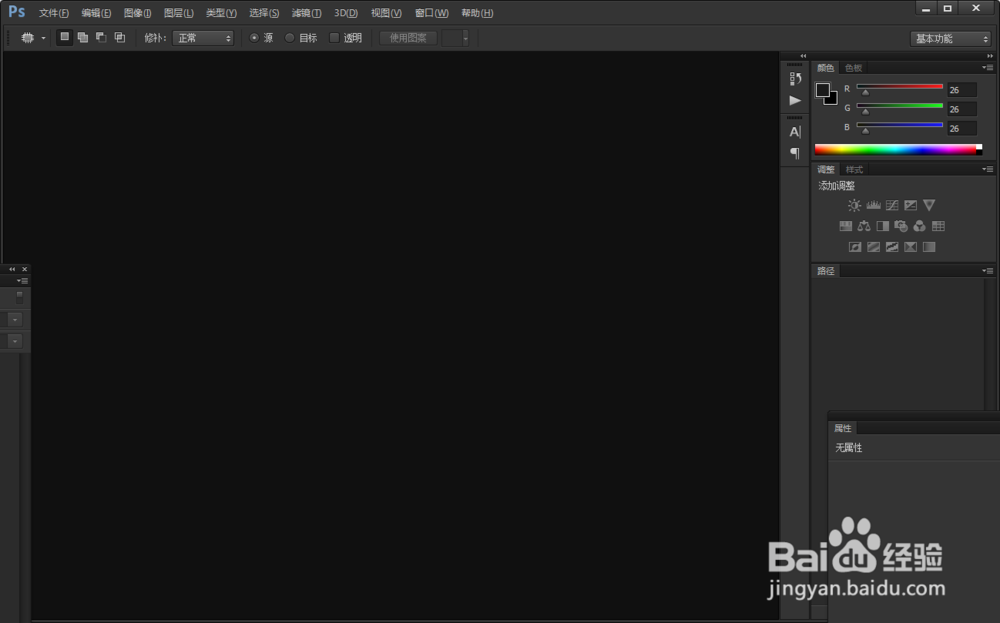
3、三、先复制一层,在复制好的图层处理
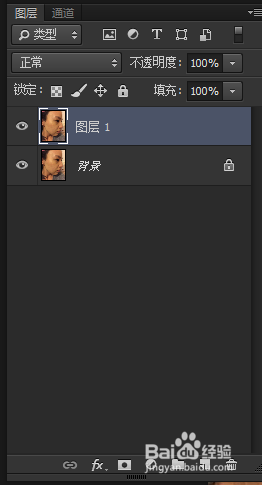
5、五、简单用污点修到画笔工具擦拭,出现深灰色,范围不要太大
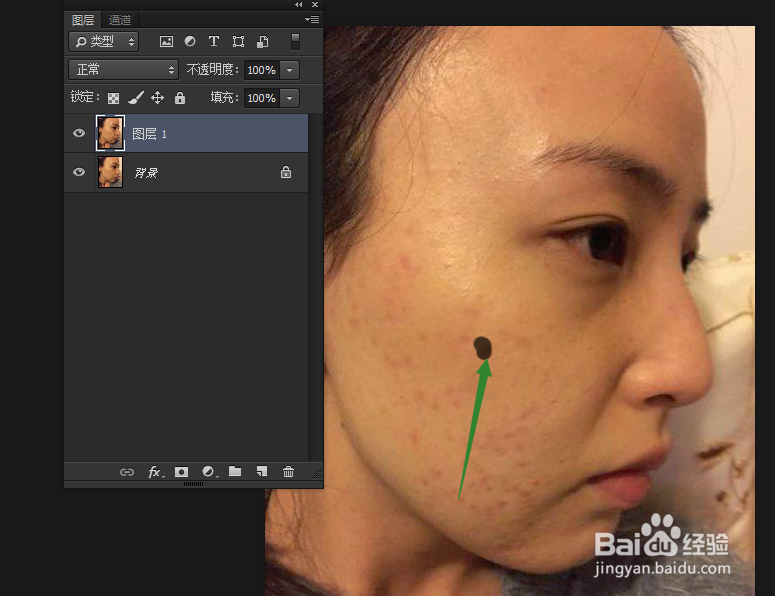
7、七、然后复制一层,去色,快捷键crlt+ahift+u去色,主要是要观察有没有痘痘等一些污点处理
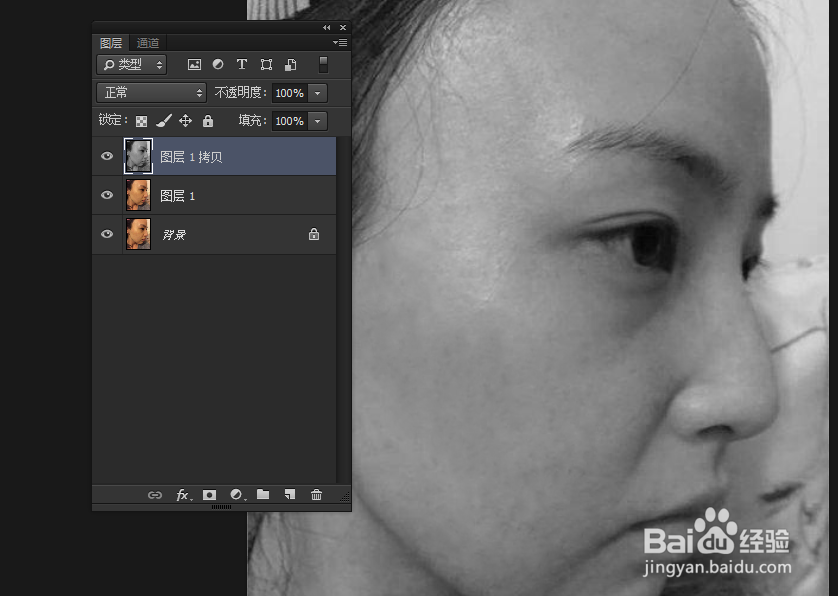
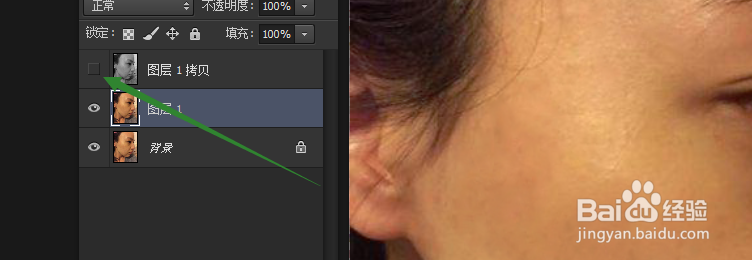
10、十、简单处理后的效果

声明:本网站引用、摘录或转载内容仅供网站访问者交流或参考,不代表本站立场,如存在版权或非法内容,请联系站长删除,联系邮箱:site.kefu@qq.com。
阅读量:40
阅读量:39
阅读量:24
阅读量:55
阅读量:91