制作PPT时怎么设置自动播放
1、以下为示例幻灯片,总共5张幻灯片(如图);
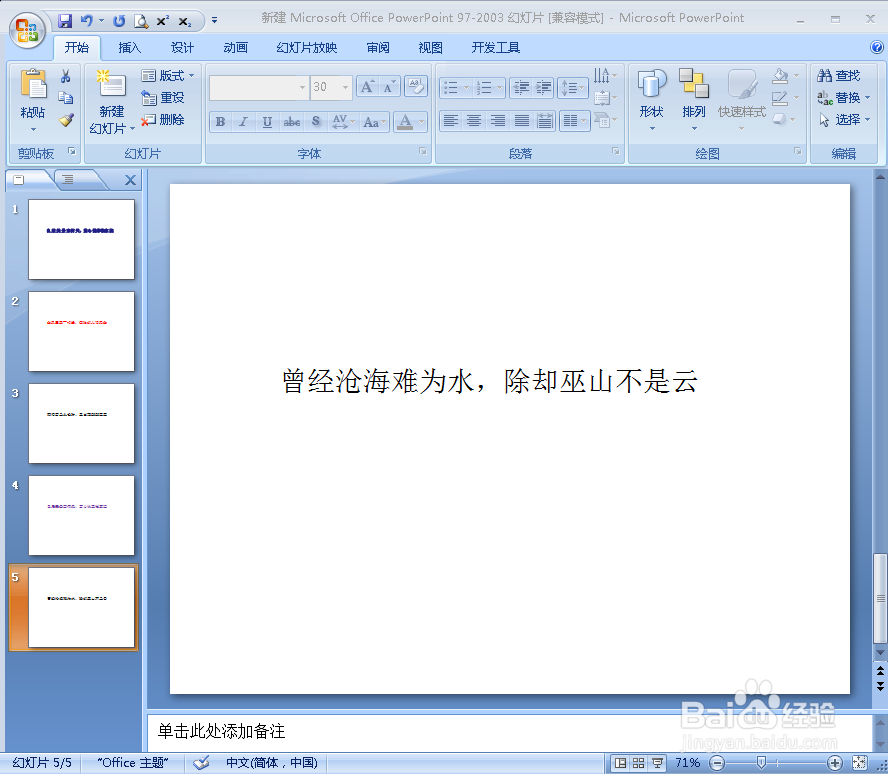
2、方法一:点击菜单栏的“幻灯片放映”,然后点击“排练计时”(如图);
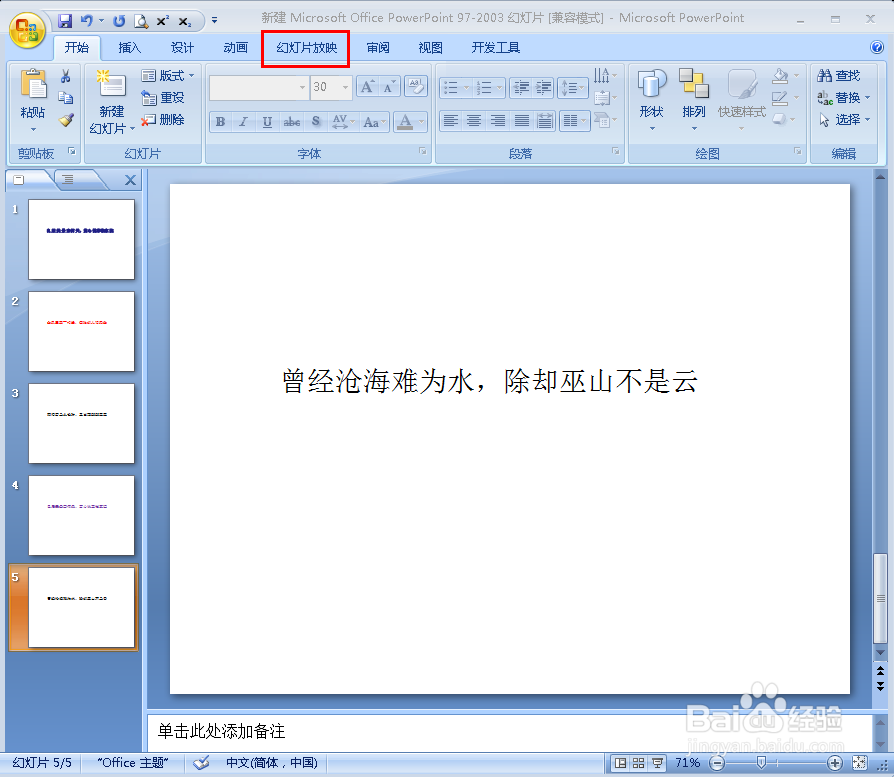
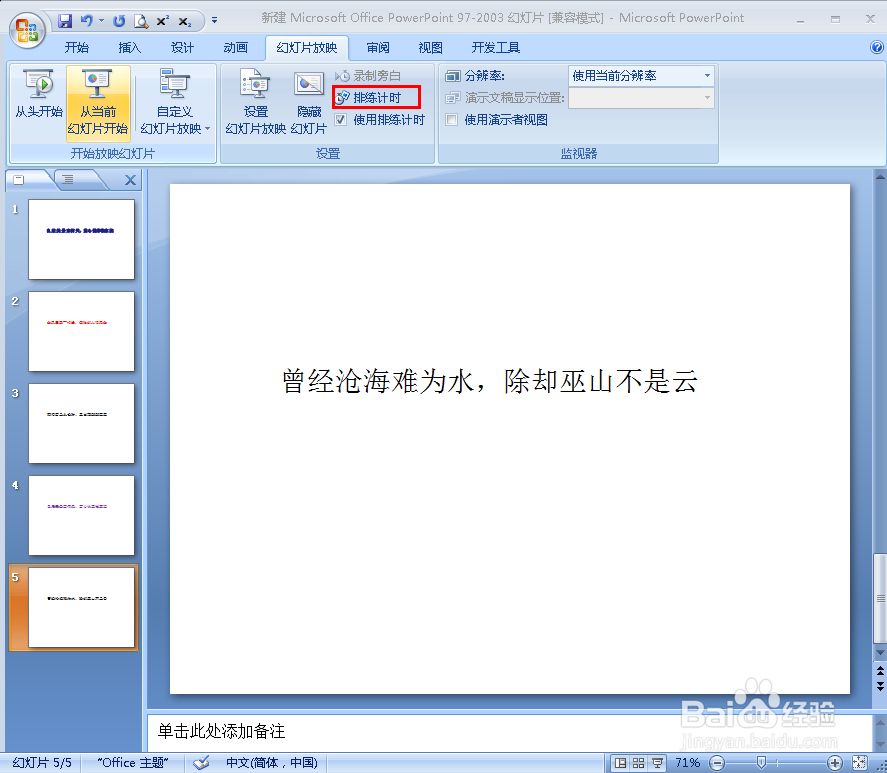
3、点击后,就会出现预演时间计时的小窗口,根据自己的需要选择时间的长短,设置好一张后点击左边下一页的箭头标识继续对剩下的幻灯片进行设置,全部设置好后,点击退出(可直接点Esc退出)(如图);


4、接下来会弹出一个是否保留排练时间的对话框,点击“是”(如图);

5、退出后可看到幻灯片变成了并排显示的模式,每个幻灯片下面都将显示设置好的播放时间(如图);

6、接下来点击“幻灯片放映”菜单栏下的“设置幻灯片放映”(如图);
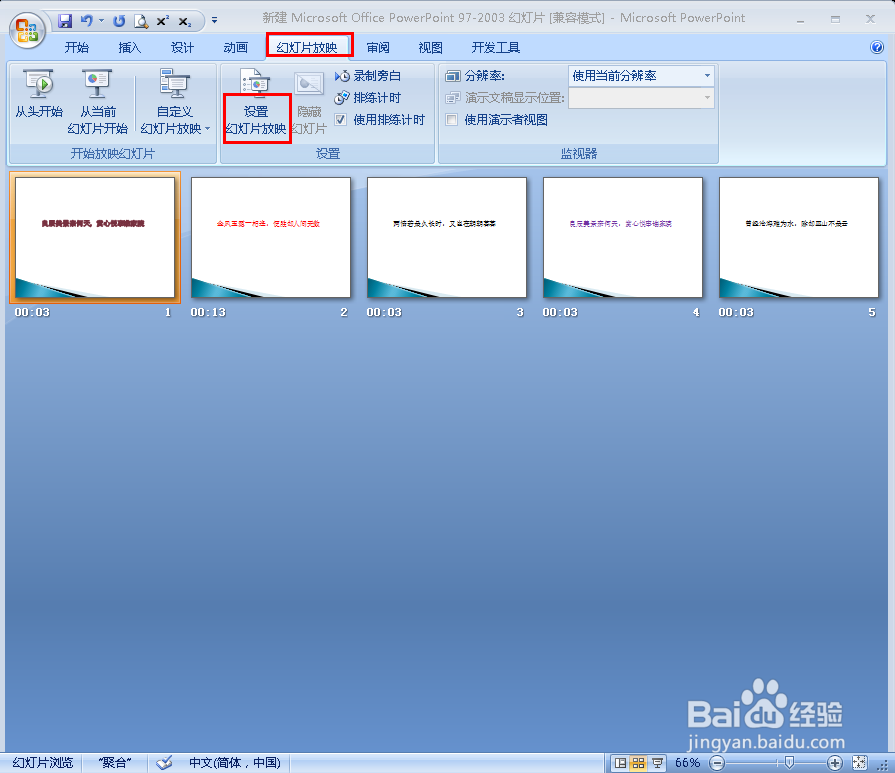
7、此时会弹出设置对话框,在换片方式下选择“如果存在排练时间,则使用它”,然后点击确定,然后点击“视图”菜单栏下的“普通视图”即可返回之前的编辑模式下(如图);
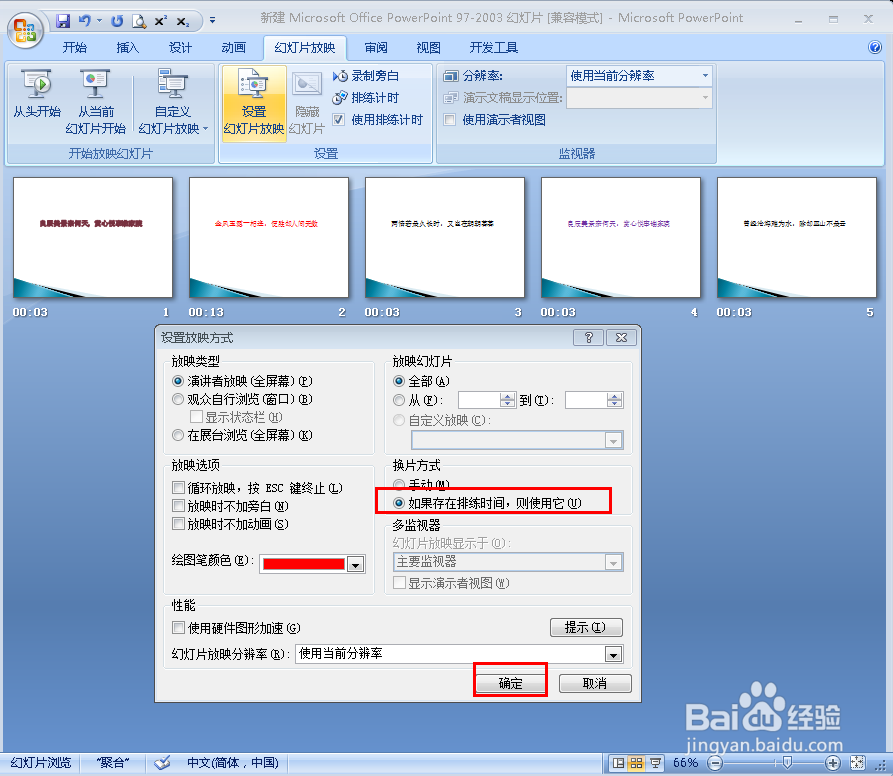
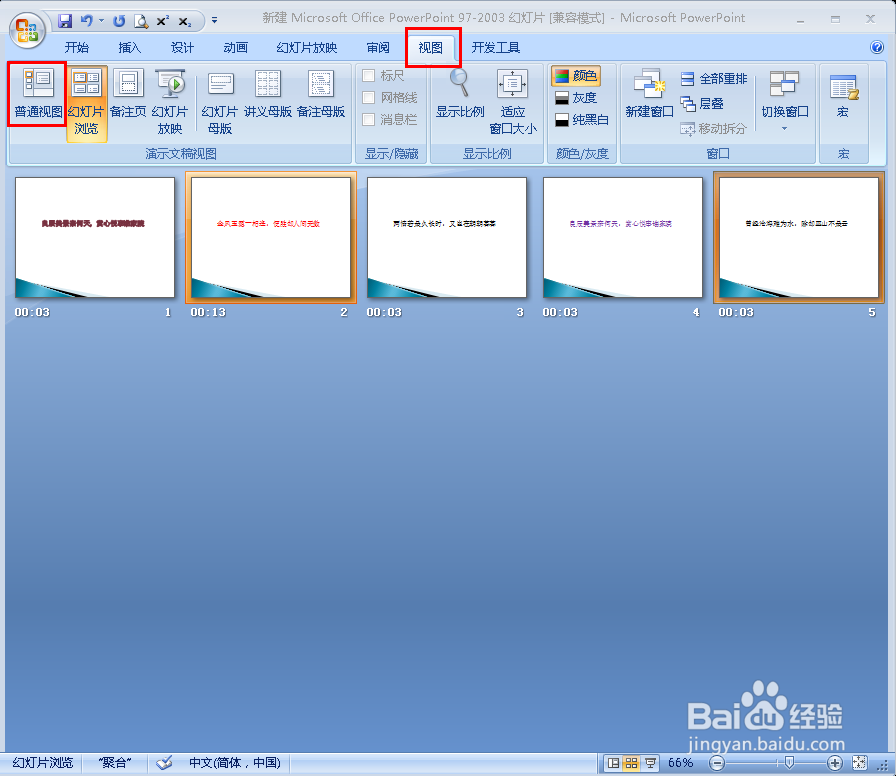
8、方法二:点击菜单栏的“动画”(如图);
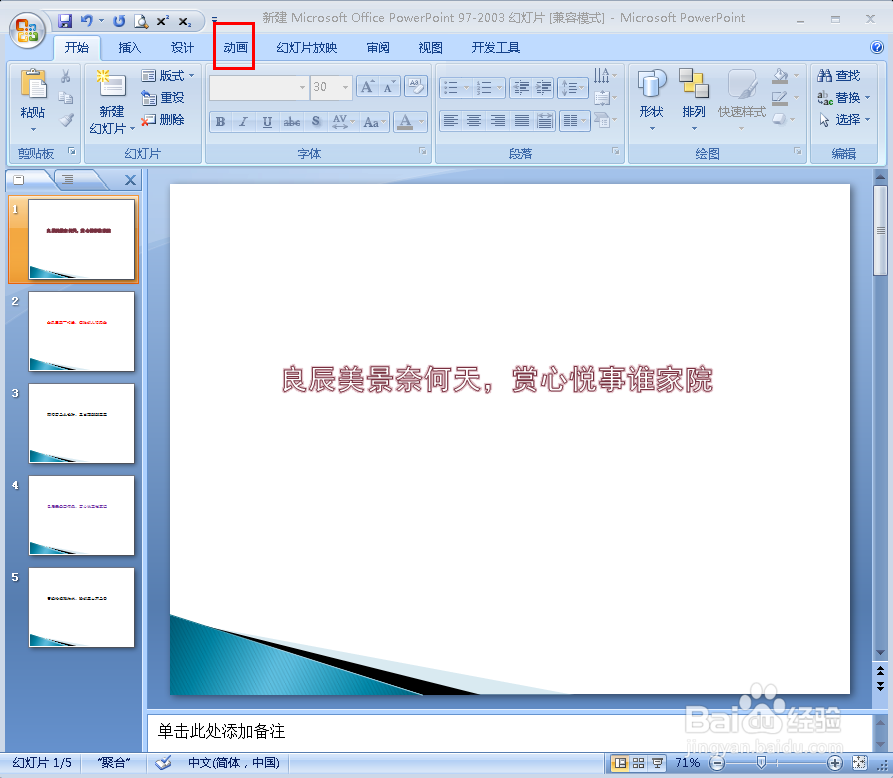
9、在换片方式下勾选“在此之后自动设置动画效果”,然后在后面设置时间,设置好后,点击前面的“全部应用”即可,这样播放幻灯片时就无需用鼠标点击,直接自动播放,但是此方法的每张幻灯片播放的时间都一样(如图)。

声明:本网站引用、摘录或转载内容仅供网站访问者交流或参考,不代表本站立场,如存在版权或非法内容,请联系站长删除,联系邮箱:site.kefu@qq.com。
阅读量:163
阅读量:131
阅读量:120
阅读量:116
阅读量:31