CAD实例 第43课 打印输出图形
1、打开画出的二维或三维图,单击“文件”菜单中“打开”在对话框中找到需要打印的文件。


2、单击“文件”菜单中“打印”出现对话框,快捷键Ctrl+P。如图所示:

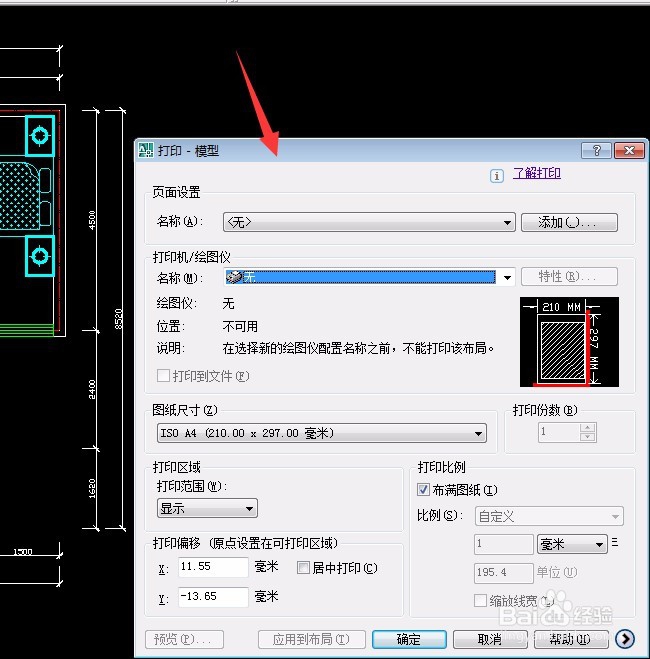
3、对话框中的一些设置,选择安装好的打印机名称,选择打印纸张:如A4/A3等。
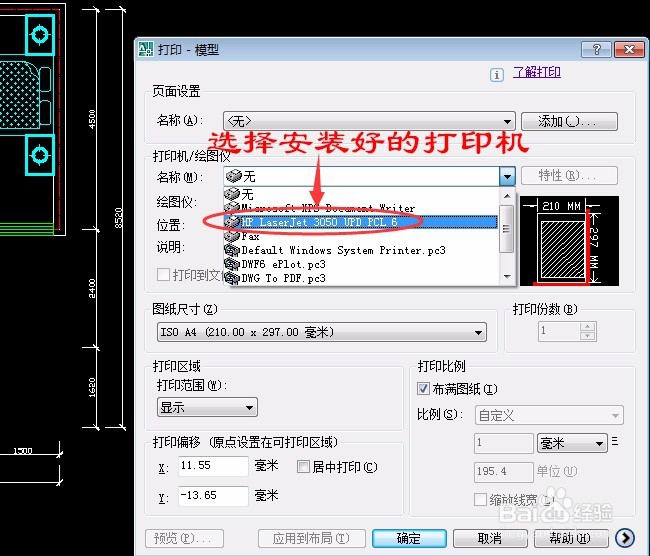
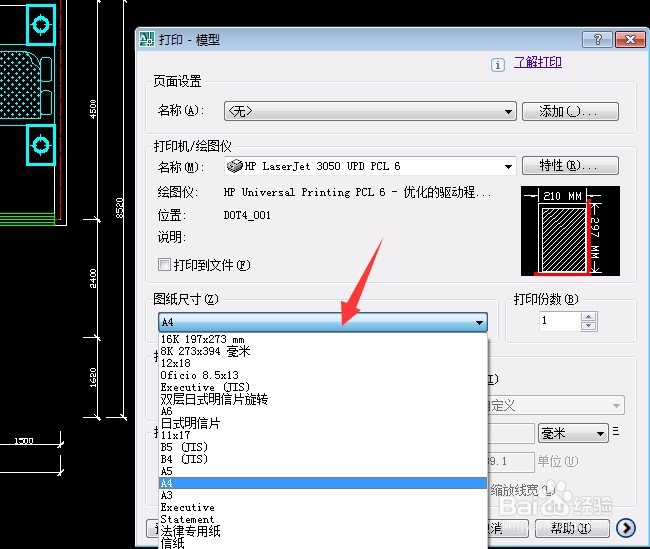
4、打印区域可选“窗口”选择“居中打印”,单击“选择更多”中纸张方向,默认纵向,根据图形选择方向,本图选“横向”。
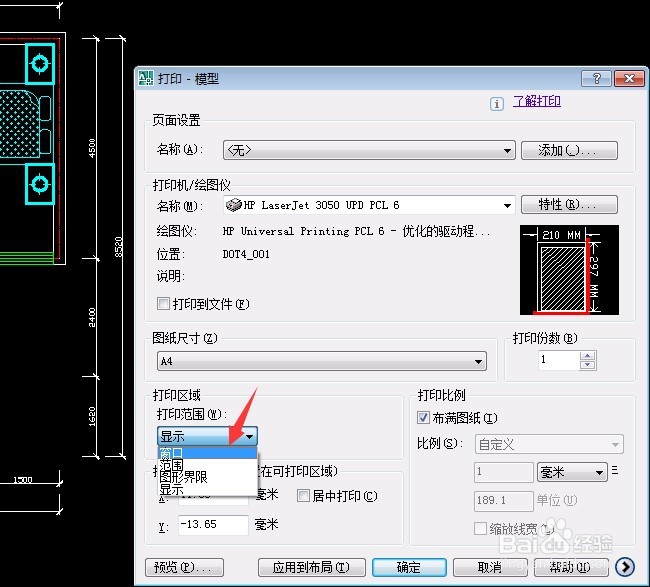
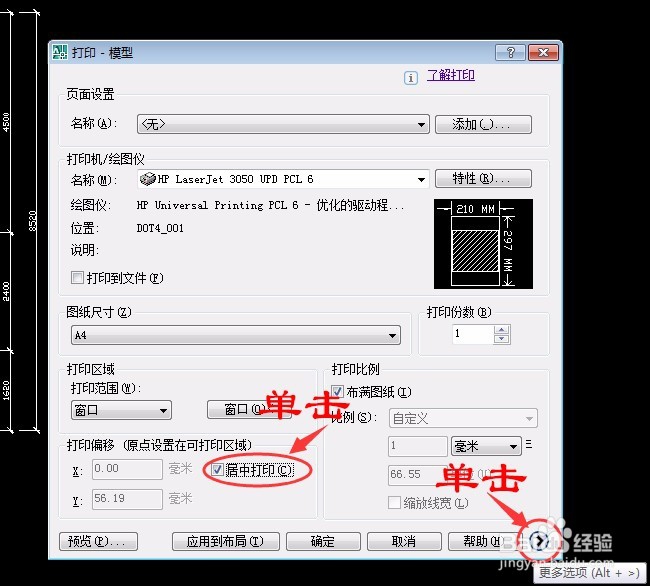
5、单击“窗口”回到绘图区,选择图形后单击,回到对话框,单击“预览”看打印的效果如何。



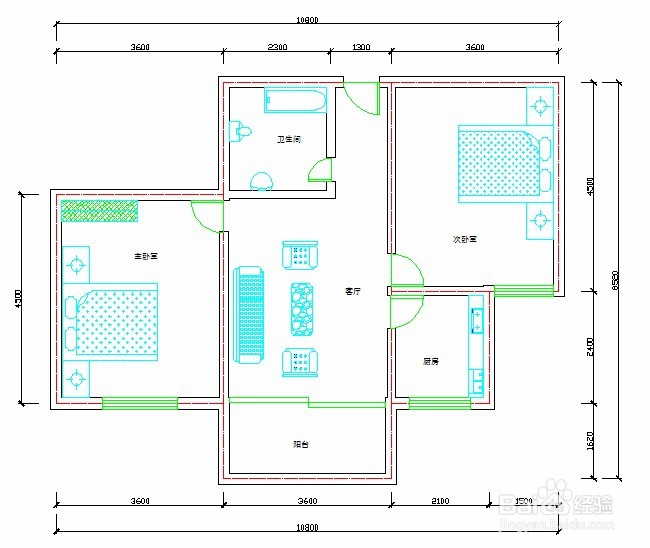
6、在打印预览下觉得没有什么问题,右击选打印就可以了,或单击左上角的打印图标。就可以在打印机上打印图形了。


7、如果有修改要单击保存。单击工具栏的“保存”图标或单击“文件”菜单中的“保存”。


声明:本网站引用、摘录或转载内容仅供网站访问者交流或参考,不代表本站立场,如存在版权或非法内容,请联系站长删除,联系邮箱:site.kefu@qq.com。