SolidWorks如何画雨伞
1、以下说明内容,匀直接说使用的操作功能,其他都不多做说明,大家都明白的。
首先使用曲面-旋转1功能,画出如下图所示的图形:
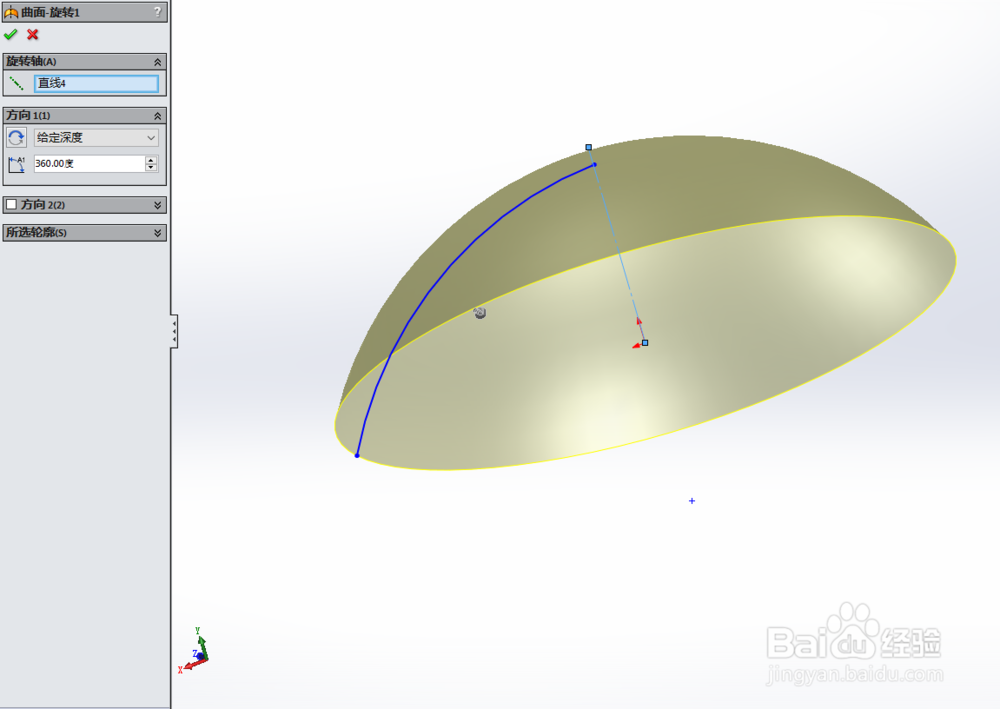
2、然后使用曲面-剪裁1功能,画出如下图所示的图形:
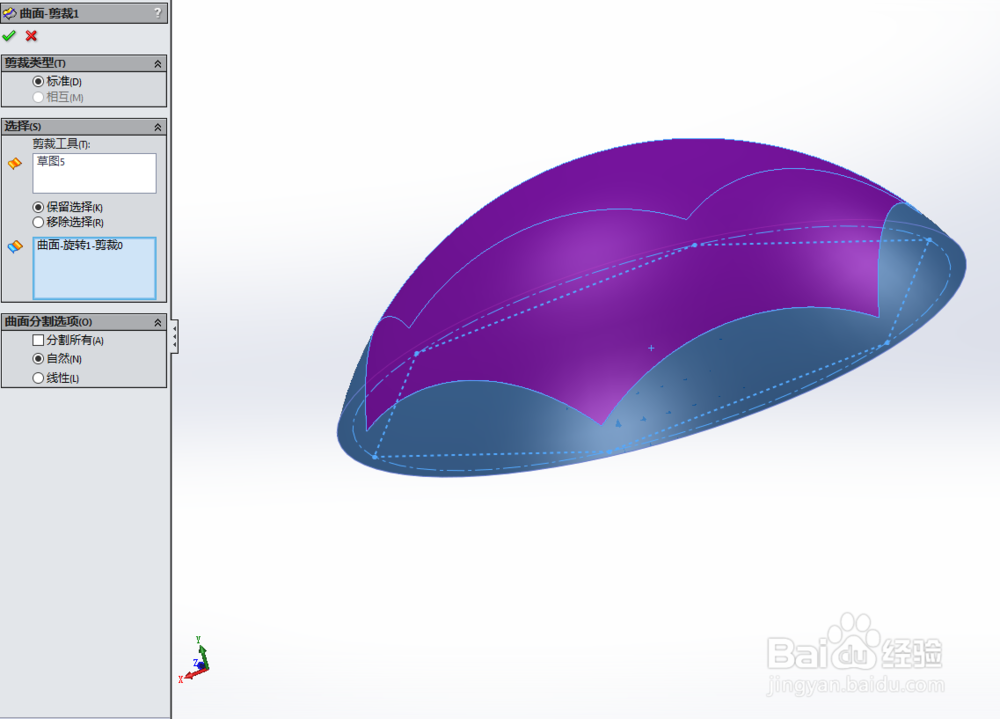
3、然后使用分割线1功能,画出如下图所示的图形:
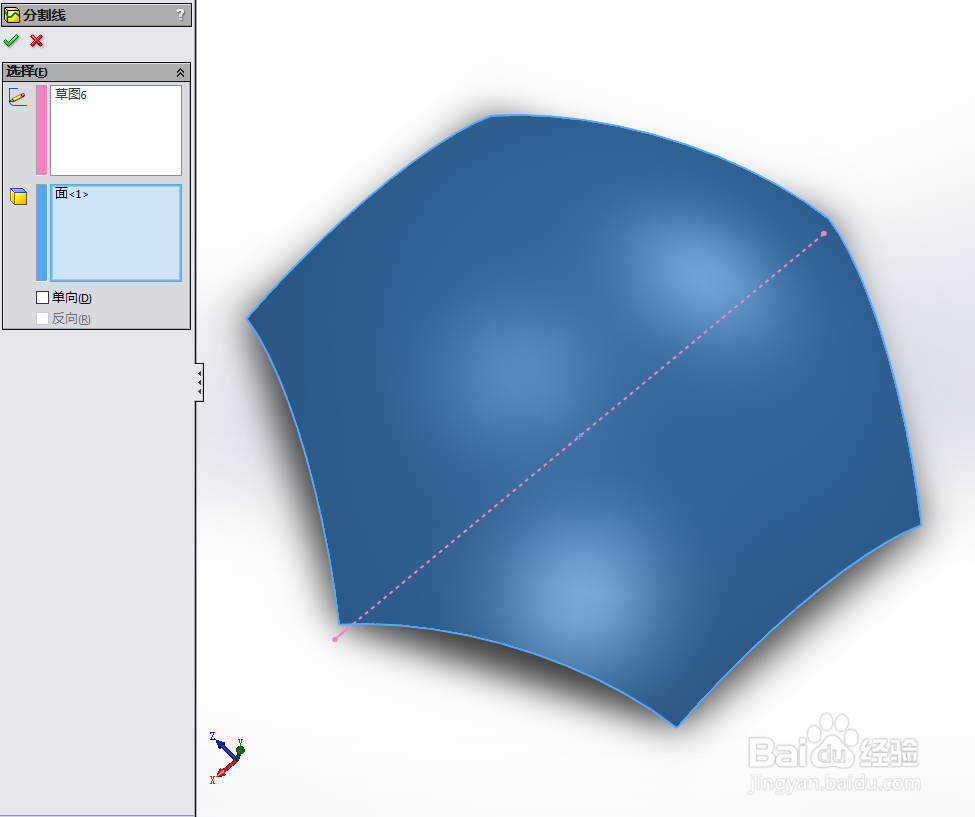
4、然后使用扫描1功能,画出如下图所示的图形:
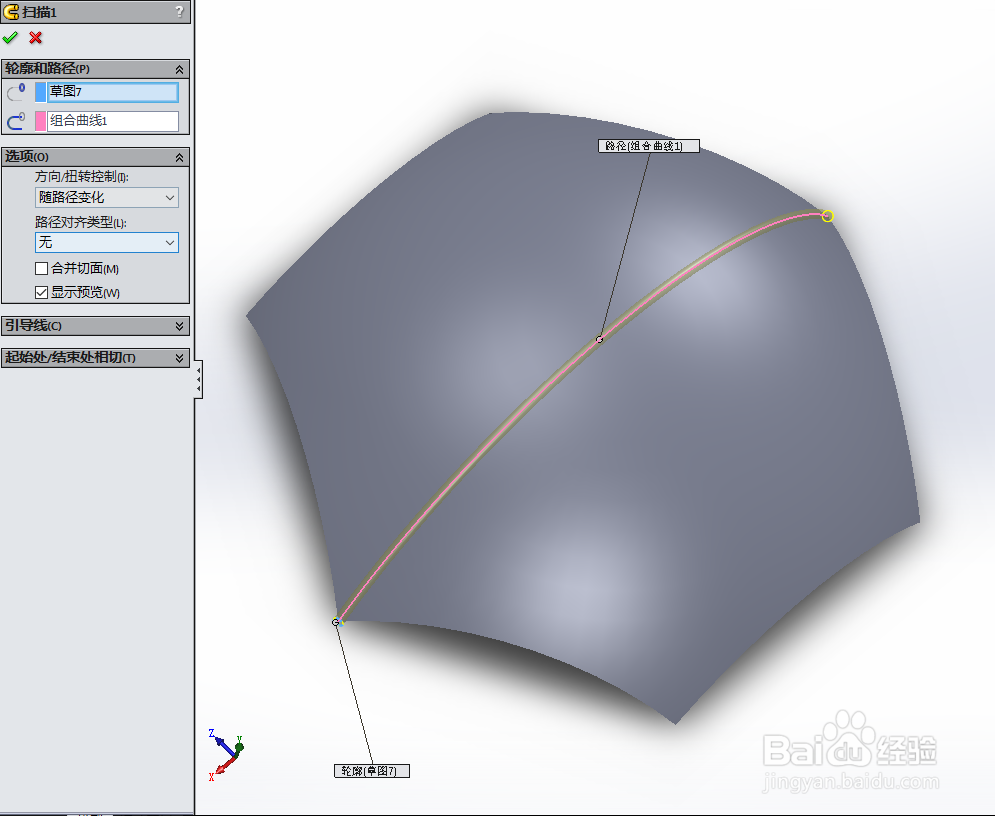
5、然后使用圆顶1功能,画出如下图所示的图形:
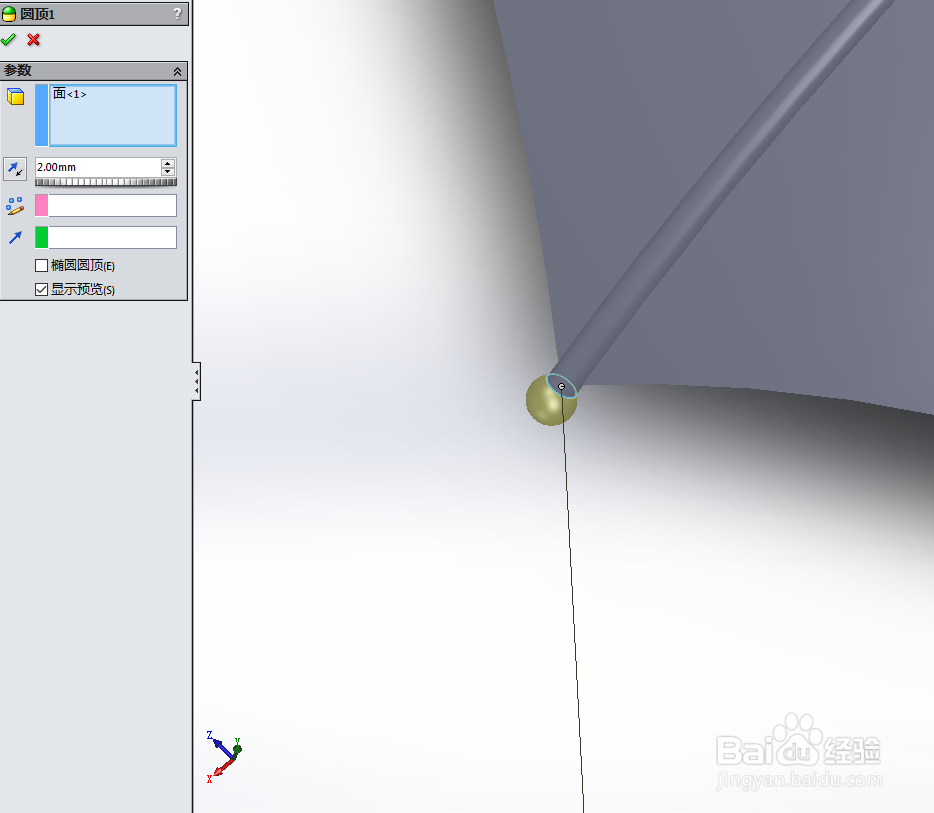
6、然后使用圆顶2功能,画出如下图所示的图形:
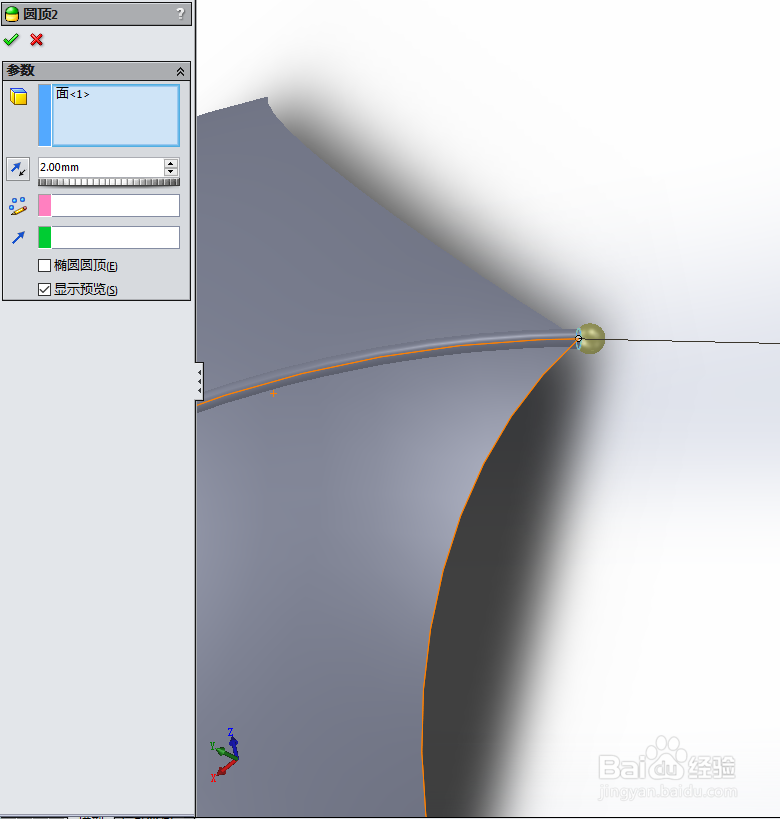
7、然后使用阵列(圆周)1功能,画出如下图所示的图形:
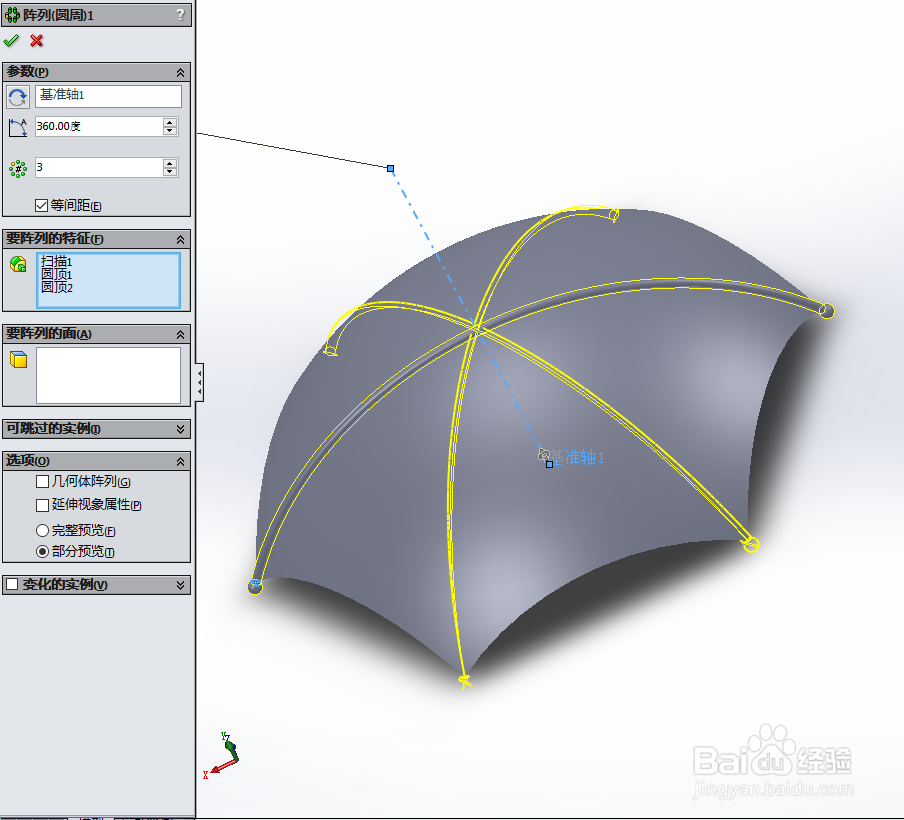
8、然后使用旋转4功能,画出如下图所示的图形:
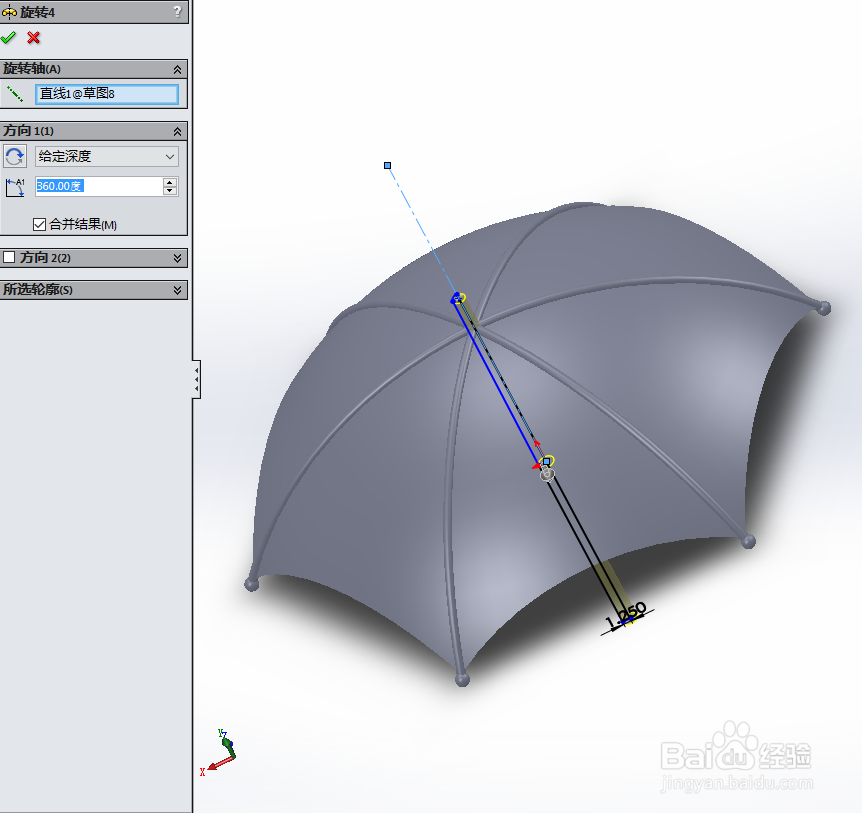
9、然后使用扫描2功能,画出如下图所示的图形:
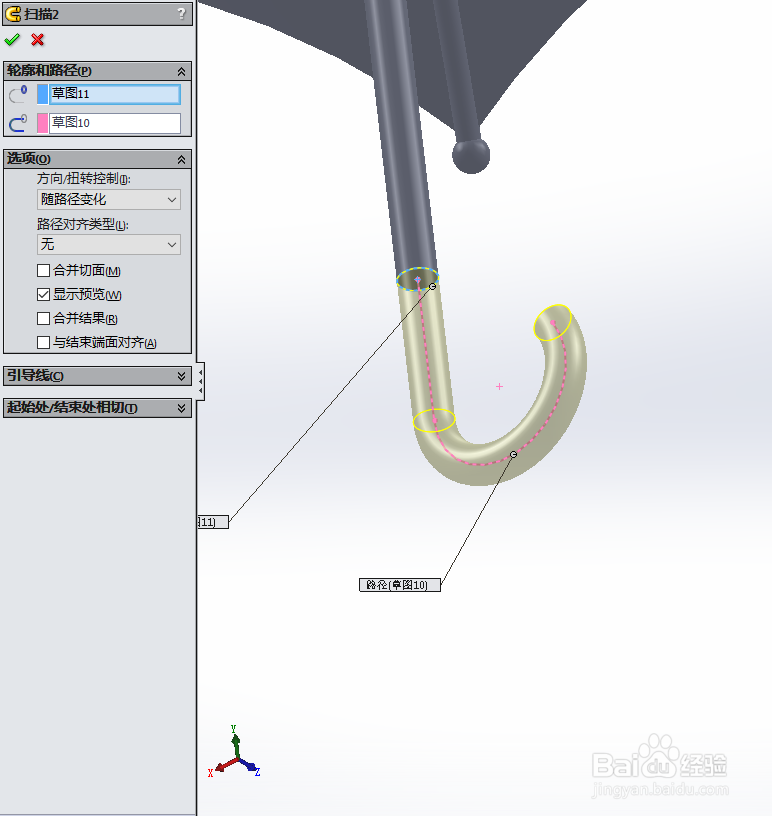
10、然后使用圆顶4功能,画出如下图所示的图形:

11、完成建模如下图所示的图形:

12、然后使用上色功能,如下图所示的图形:
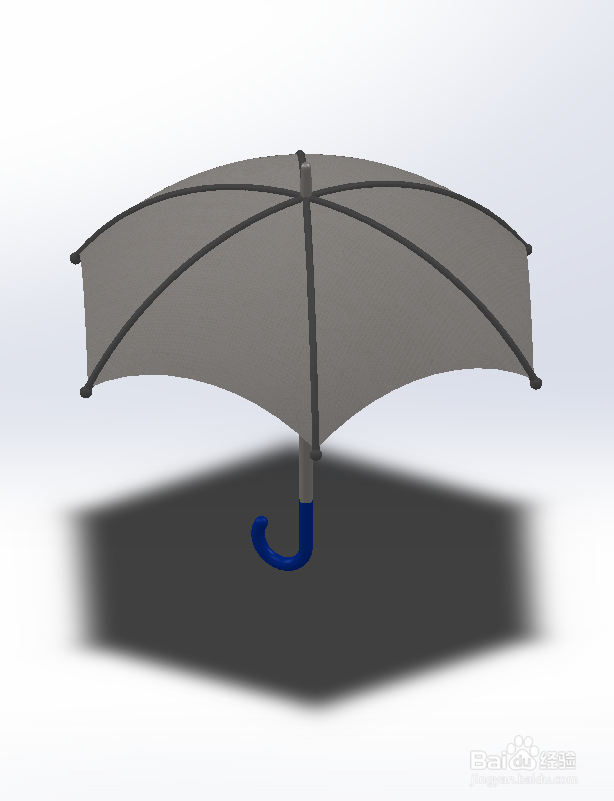

13、最后使用渲染功能,如下图所示的图形:



声明:本网站引用、摘录或转载内容仅供网站访问者交流或参考,不代表本站立场,如存在版权或非法内容,请联系站长删除,联系邮箱:site.kefu@qq.com。
阅读量:50
阅读量:45
阅读量:82
阅读量:158
阅读量:173