CorelDRAW中的烟花效果
1、点击矩形工具,画出一背景,并为其填充黑色,如图所示

2、点击钢笔工具,将发丝变为白色,画出一团线,如图所示

3、点击椭圆工具画出两个圆形,并对其填充颜色,效果如图


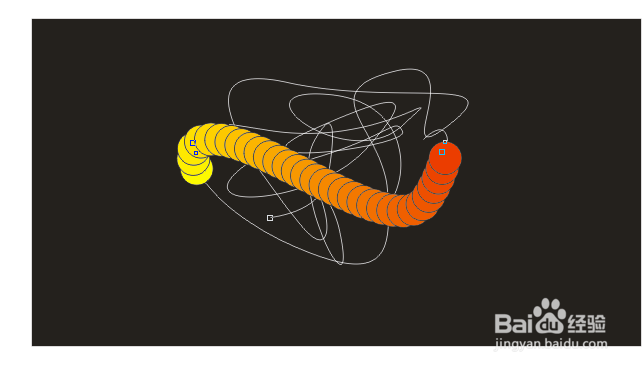

8、对圆形进行复制,缩小,将填充颜色改为黑色 ,为了后面的调和方便,我们将填充了黑色的圆的发丝改为白色,将其图层顺序改为背景之前,点击交互式调和工具,对圆进行调和,将调和布数改为40 ,如图所示

10、这里我们的调和就讲解完啦,对于以上步骤中的布数、圆的大小、形状、钢笔勾勒路径的形状都是可以改变的,而且效果也是不同的哦

声明:本网站引用、摘录或转载内容仅供网站访问者交流或参考,不代表本站立场,如存在版权或非法内容,请联系站长删除,联系邮箱:site.kefu@qq.com。
阅读量:70
阅读量:45
阅读量:41
阅读量:90
阅读量:92