vmware虚拟机安装,在WIN10系统怎么安装虚拟机
1、下载vmware workstation 10,这个虚拟机的安装包大小在495MB。可以在百度中搜索一下。

2、下载完成后,运行该程序。出现一个加载页面,然后出现欢迎界面,点击下一步。

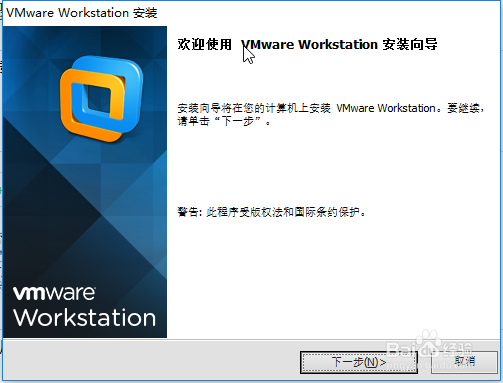
3、出现许可协议条款,点击“我接受许可条款”,然后点击“下一步”。协议不接受的话就不能安装了。所以要点击接受。

4、有两安装类型,典型安装和自定义安装。
典型安装按默认所有组件安装,点下一步后可以更改安装位置。
自定义安装选择选择组件,选择安装位置。
我们以自定义安装来演示。
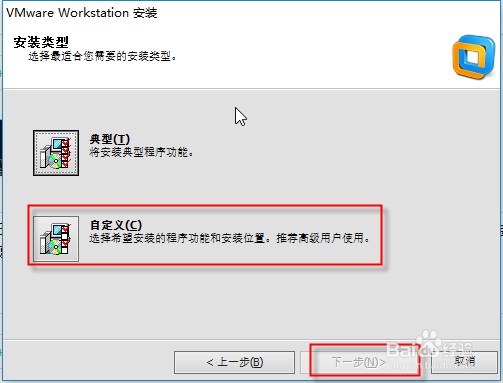
5、然后可以选择两个插件,看装还是不装,前面两个必须安装的。
点击“更改”可以设置安装的位置,默认的是以系统盘,我们把它改为非系统盘上。
然后点击下一步。
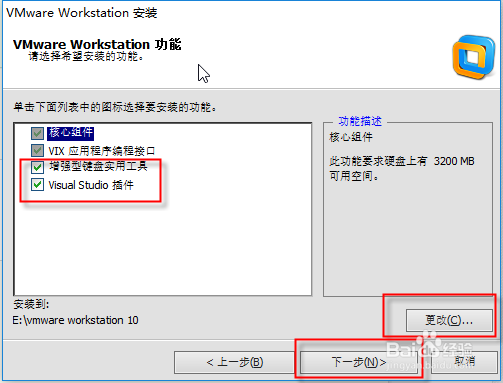
6、共享的虚拟机存到位置也改为到非系统盘,不改也可以了。然后点击下一点。一般建议与系统盘分开,这是养成保护电脑的好习惯。
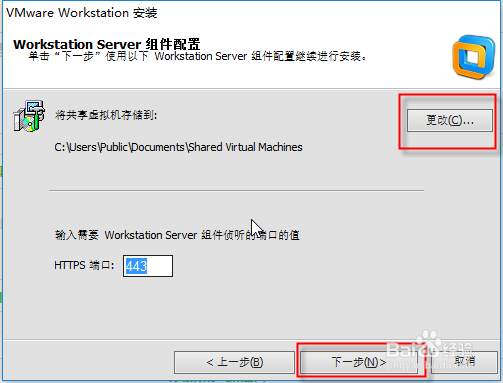
7、界面上有个启动时检查更新,这个多余的,取消选中,然后点击下一步。
启动时检查更新是在启动这个软件时会自动检查有没有新的版本,占用系统资源,把它关了。
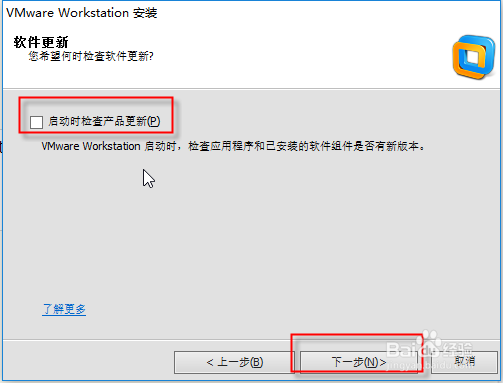
8、再来个“帮助改善”,这个也取消选中,再点击下一步。
“帮助改善”会发送数据到官网去,这个也把它关了。一般是发送一些用户使用状况,错误信息什么的。
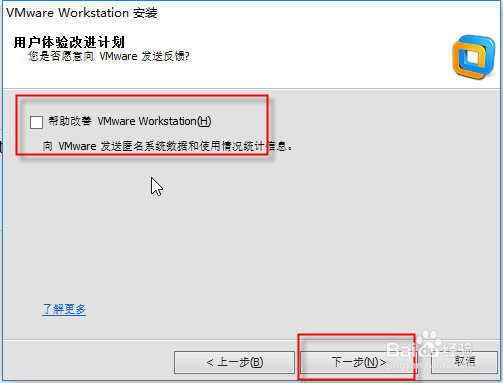
9、在开始菜单和桌面创建图标,这两个选中,方便我们使用。然后点击下一步。这个选中安装完后就会在桌面和开始菜单创建图标,我们使用时直接在桌面双击打开就可以了。
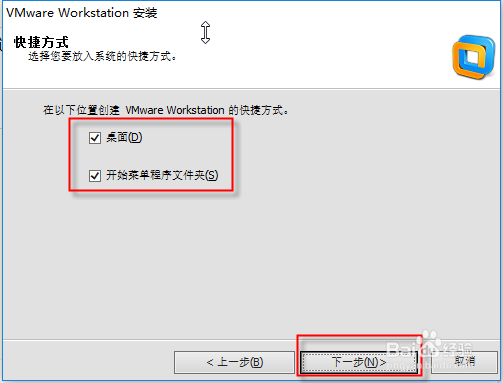
10、点击“继续”开始安装。如果上面选择有问题的话可以点上一步进行重新选择,没问题的话就继续。

11、然后就开始安装了,这个时间大概在2分钟这样,也看自己电脑的性能。

12、接着要求输入许可密匙,如果没有的话可以先选择跳过。这里给大家分享一个激活码。JU2QZ-6Y311-0ZQ38-13CQM-020M0
输入点击“输入”。
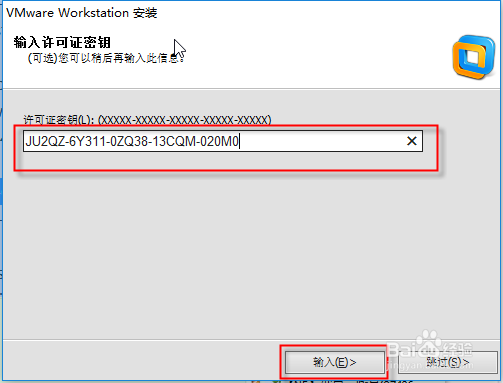
13、这样就安装好了,点击“完成”。

14、我们在桌面上点击VMware Workstation图标打开,或者在开始菜单中点击打开。
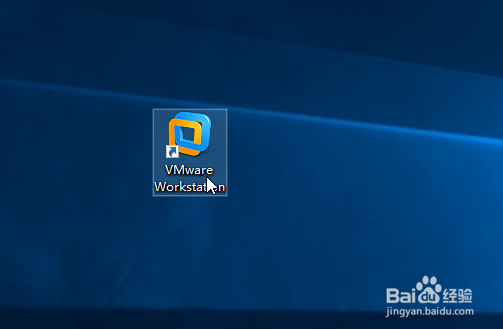
15、这样就可以开始使用VMware Workstation虚拟机了。
