Excel怎么样设置序号自动更新?
1、就是在一开始,如果我们设置了序号,后面如果插入,或者是呢,删除掉某些行,那么一个排序的序号,就会乱了,需要我们重新设置,但这样很麻烦。
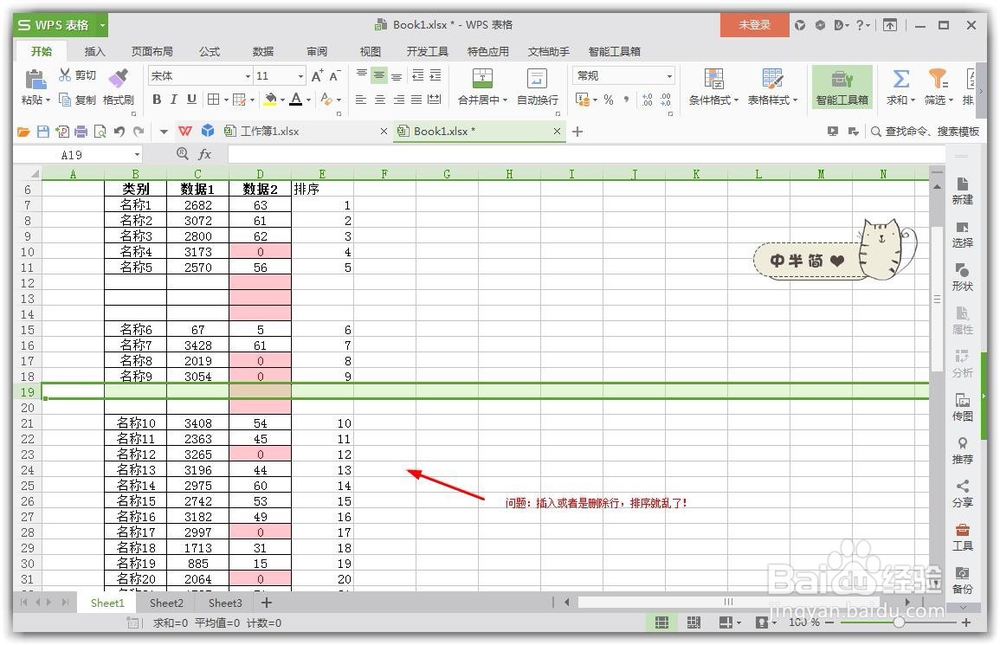
1、第一步,这里,我使用row函数来解决(也可以使用其他的函数,不过这个函数比较简单,又容易记,所以我常使用这个),函数也比较简单。只需要输入=row() 就行了。
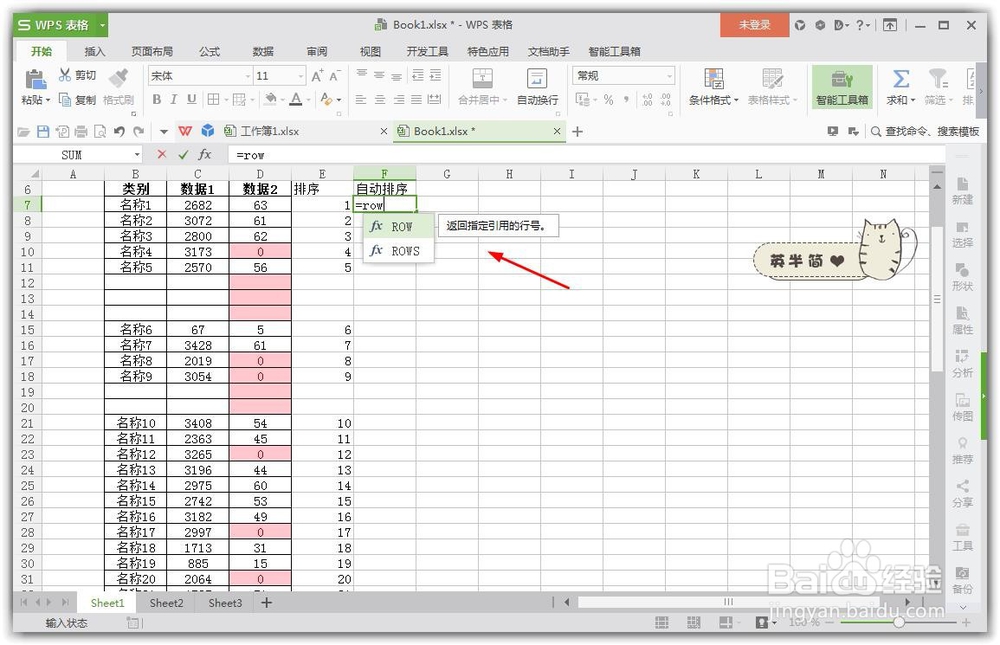
2、第二步,我们可以看到,直接输入函数,那么会返回所在行的行数,如果我们想要从1开始,那么只需要减去对应行数,也就是这样的公式,=row()-6 ,完成。
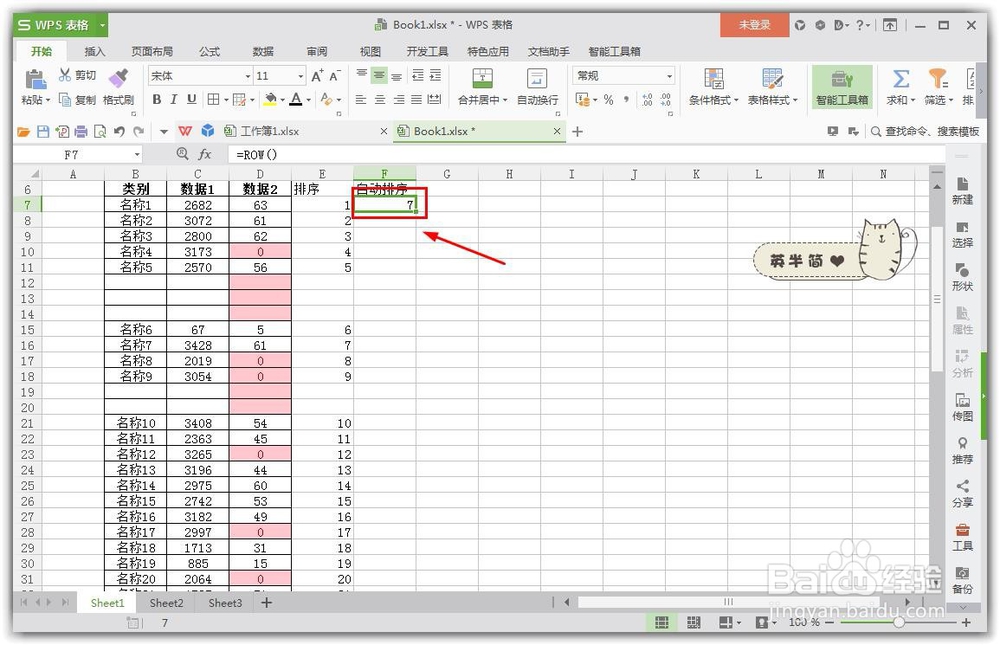
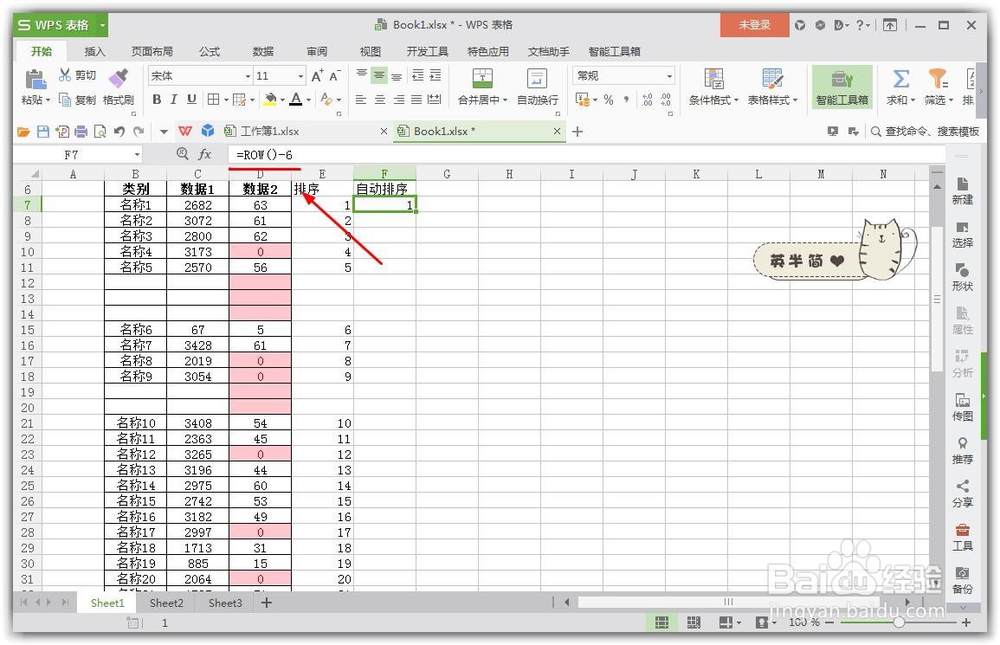
3、第三步,输入之后,就是一个下拉填充函数了,这样我们就先暂时实现一个效果,一个用函数进行设置序号,删除会自动更新,但如果是插入就有问题了。
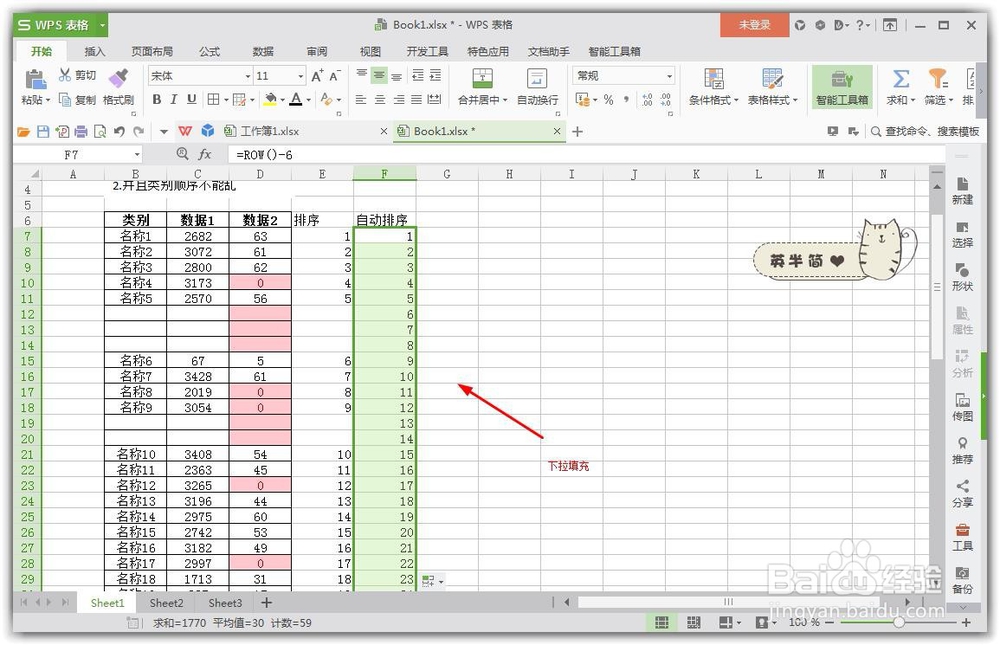
4、第四步,这种方法,删除掉行,会自动更新,但需要注意的是,如果是想要插入呢,那么是需要先复制行来插入,这样才可以把公式也复制进去。

1、这里用的row函数,虽然简单又方便记忆,不过也存在一定的缺点,那就是在插入的时候,如果是直接插入不带公式,那么是无法实现自动填充排序的效果。
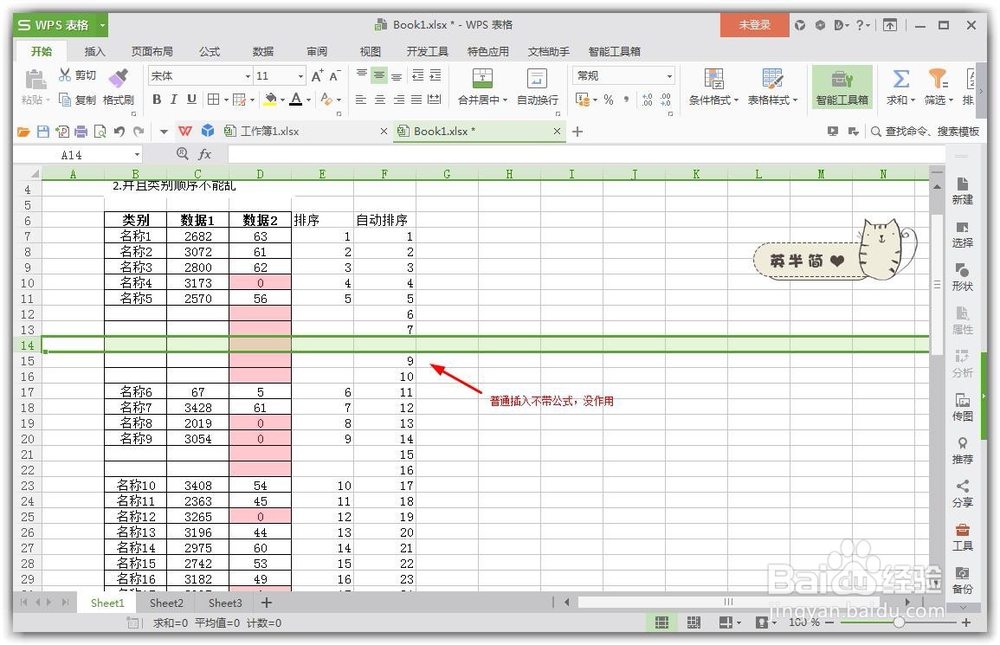
2、所以,正确的操作是先用row函数排序;接着删除可以直接删除;最后如果是想要插入,那么是选择复制插入才行。(可以看实际的动态图展示)。
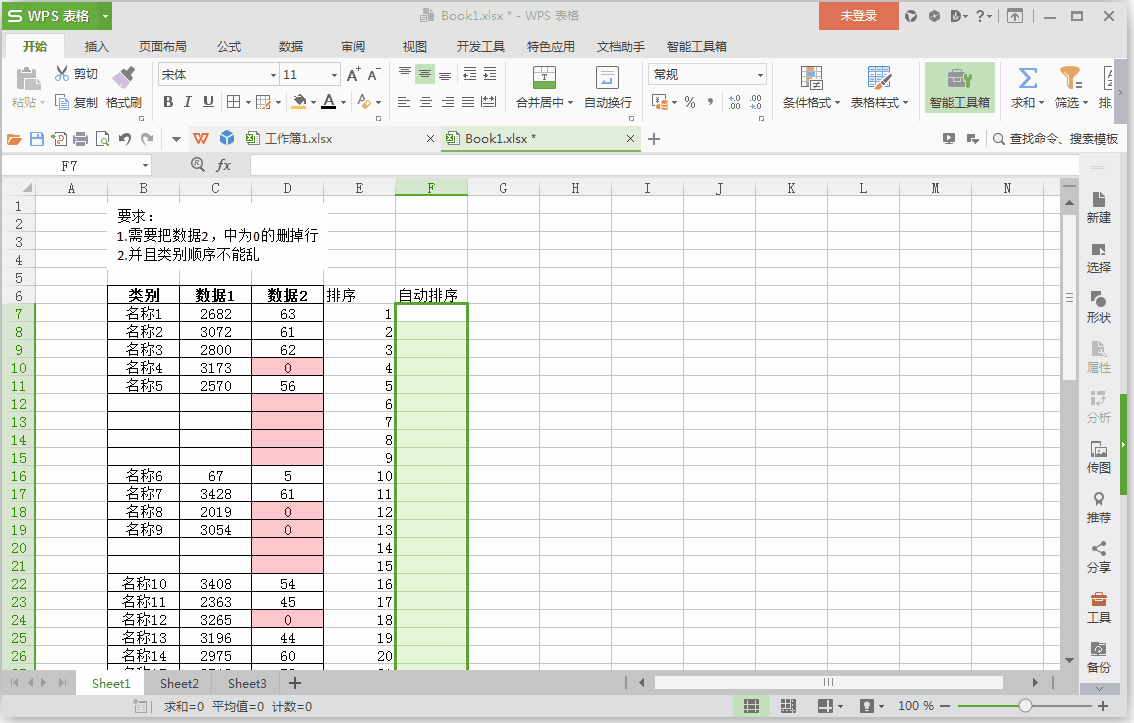
声明:本网站引用、摘录或转载内容仅供网站访问者交流或参考,不代表本站立场,如存在版权或非法内容,请联系站长删除,联系邮箱:site.kefu@qq.com。
阅读量:127
阅读量:80
阅读量:58
阅读量:115
阅读量:103