如何删除Word中的空白页,空白行和空白区域
1、首先打开word,看到空白页,空白行和空白区域,如图所示。

3、在里面右侧点击【替换】按钮,如图所示。
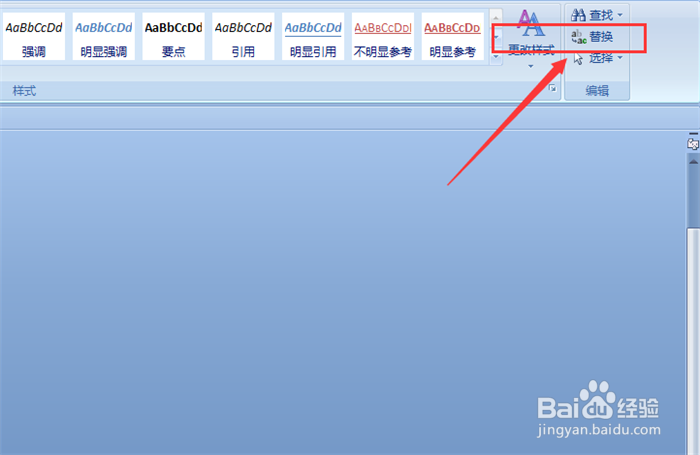
5、然后在替换为中输入【^13】,点击【更多】按钮,如图所示。

7、然后弹出来的提示,点击【确定】按钮,如图所示。

声明:本网站引用、摘录或转载内容仅供网站访问者交流或参考,不代表本站立场,如存在版权或非法内容,请联系站长删除,联系邮箱:site.kefu@qq.com。
阅读量:60
阅读量:23
阅读量:43
阅读量:20
阅读量:87