虚拟机怎么进入U盘系统
很多朋友会在虚拟机里创建系统,但是却不知道怎么如何像实体机一样,开机直接进入U盘(pe)系统。今天就出个虚拟机如何进入U盘系统的教程,希望可以帮助到大家。
工具/原料
vmware虚拟机
做好的U盘系统(PE)
方法/步骤
第1步、运行虚拟机,点击编”辑虚拟机设置“

第2步:添加硬盘

第3步:选择要添加的硬件,这里选择“硬盘”
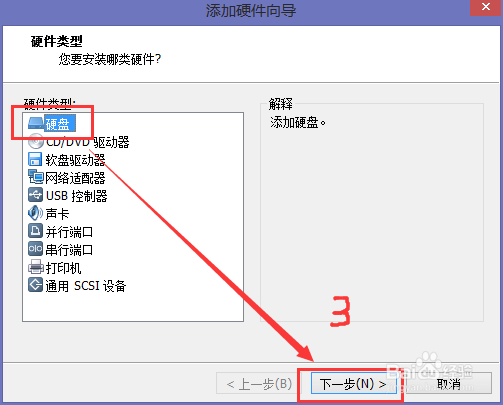
第4步:选择虚拟磁盘的类型(xp系统一般选IDE,一般默认即可)

第5步:选择“使用物理磁盘”

第6步:选择要使用的磁盘,这里有PhysicalDrive0(本地磁盘)、PhysicalDrive1、PhysicalDrive2,这个要根据实际情况选择,大家不清楚哪个是自己的U盘,可以先暂时勾选"使用单个分区"下一步,看一下磁盘空间的大小,就知道哪个是自己U盘。

第7步:选择要存储的磁盘文件,这一步不用管,直接点击"完成"即可

第8步:然后回到虚拟机设置界面,这时候我们可以清楚的看到刚才添加的硬盘2
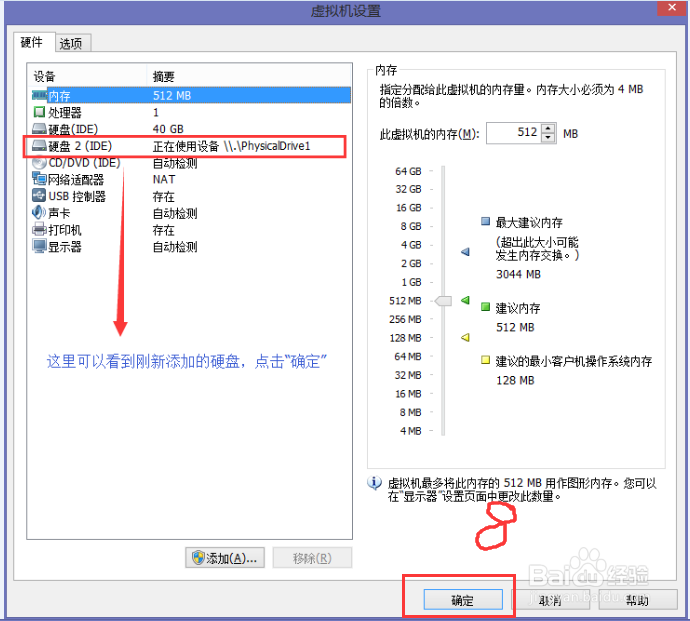
第9步:点击”“开启此虚拟机”
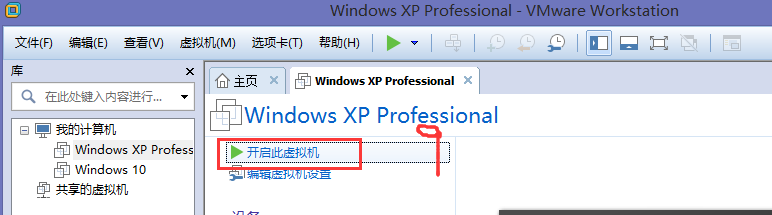
第10步:在出现虚拟机开机界面后,迅速并连续按键盘上的F2,进入虚拟机bios界面

第11步:对boot开机启动项进行选择设置(如下图)

第12步:完成

注意事项
注意1:第6部选择磁盘的时候注意要选对自己的U盘
注意2:虚拟机bios的设置
声明:本网站引用、摘录或转载内容仅供网站访问者交流或参考,不代表本站立场,如存在版权或非法内容,请联系站长删除,联系邮箱:site.kefu@qq.com。
阅读量:69
阅读量:148
阅读量:114
阅读量:143
阅读量:156