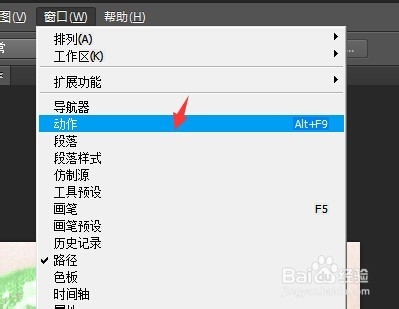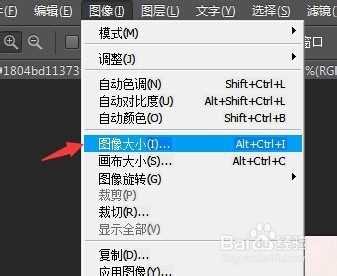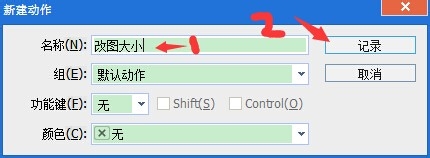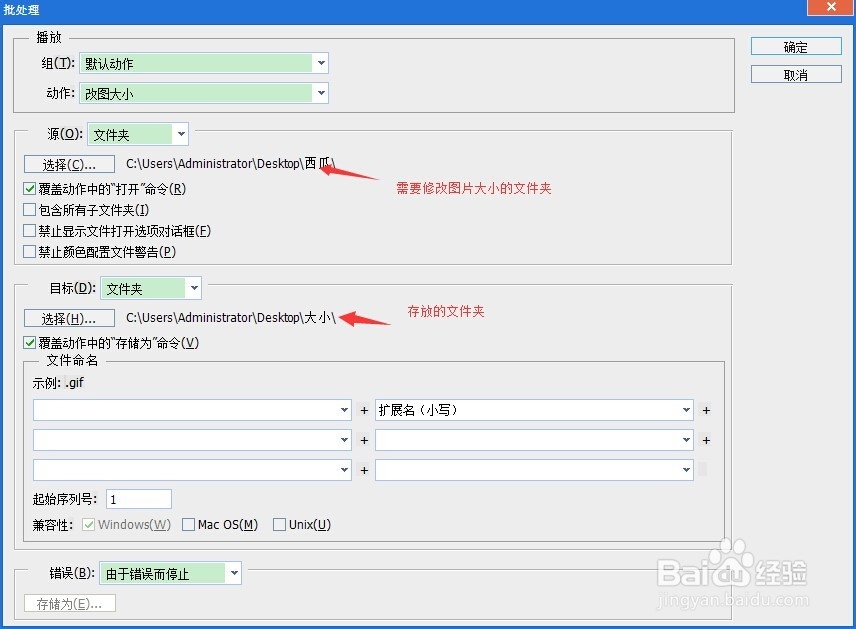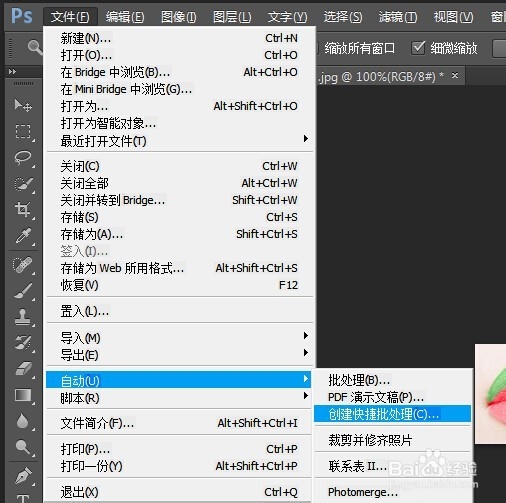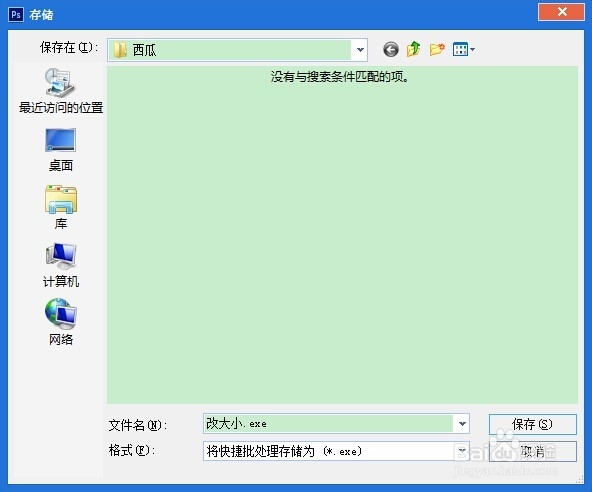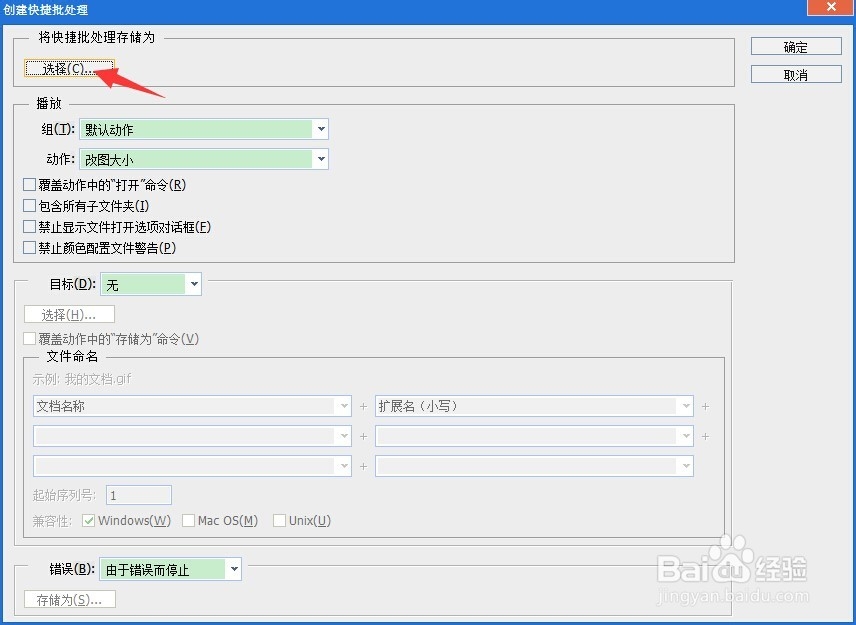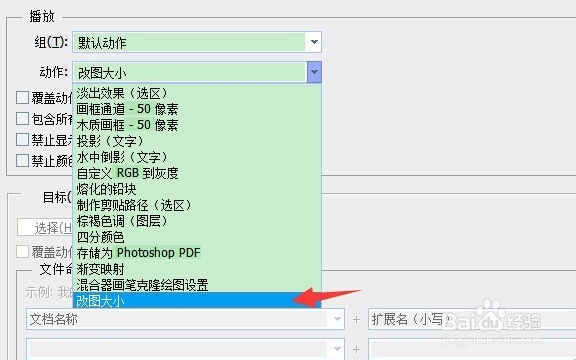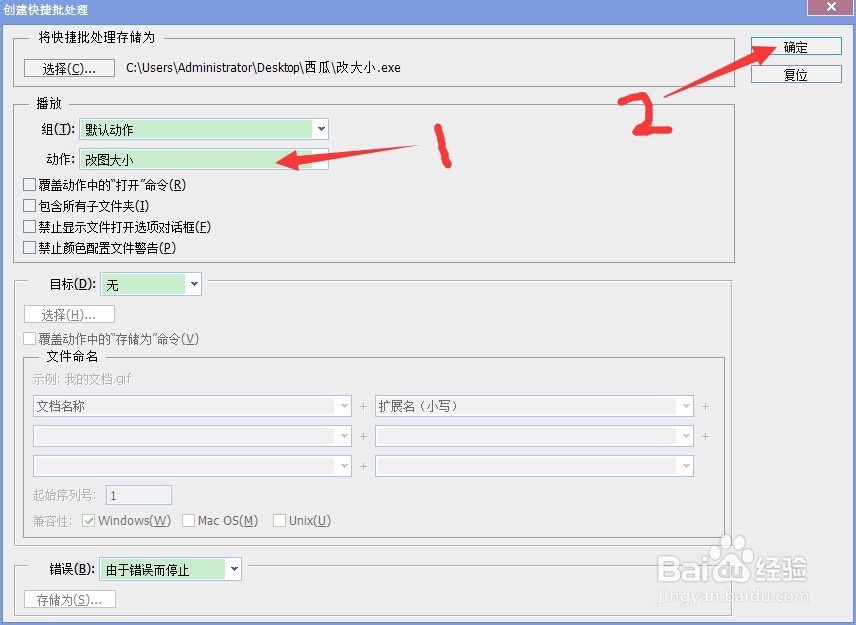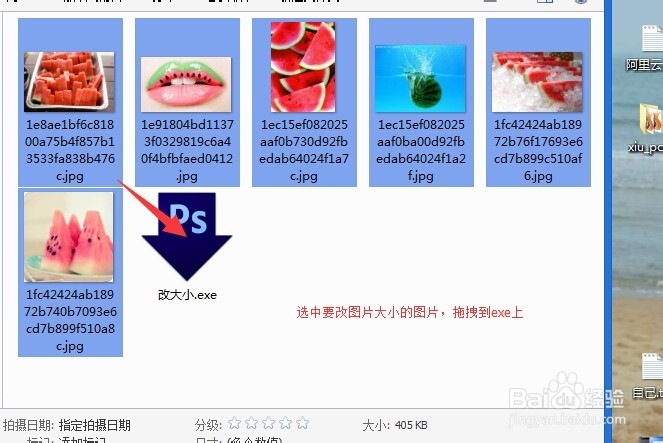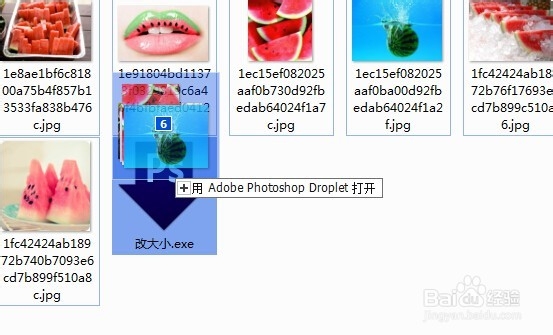Photoshop批量修改图片大小
1、打开一张图片(快捷键ctr+o)
2、去找动作面板,如果没有在窗口中可以调出
3、接下来就是,在动作面板中,点击新建按钮,改名字,点击记录
4、修改图片的大小确定
5、第一种:停止掉动作,然后文件-自动-批处理
6、第二种:停止掉动作,然后文件-自动-创建快捷批处理如图,保存
7、把要更改的图片拖到exe上会自动打开ps开始处理了
8、其实不用这些,有很多简单的工具
声明:本网站引用、摘录或转载内容仅供网站访问者交流或参考,不代表本站立场,如存在版权或非法内容,请联系站长删除,联系邮箱:site.kefu@qq.com。
阅读量:40
阅读量:66
阅读量:62
阅读量:63
阅读量:36