Photoshop制作蓝色发光效果的立体字
1、新建一个
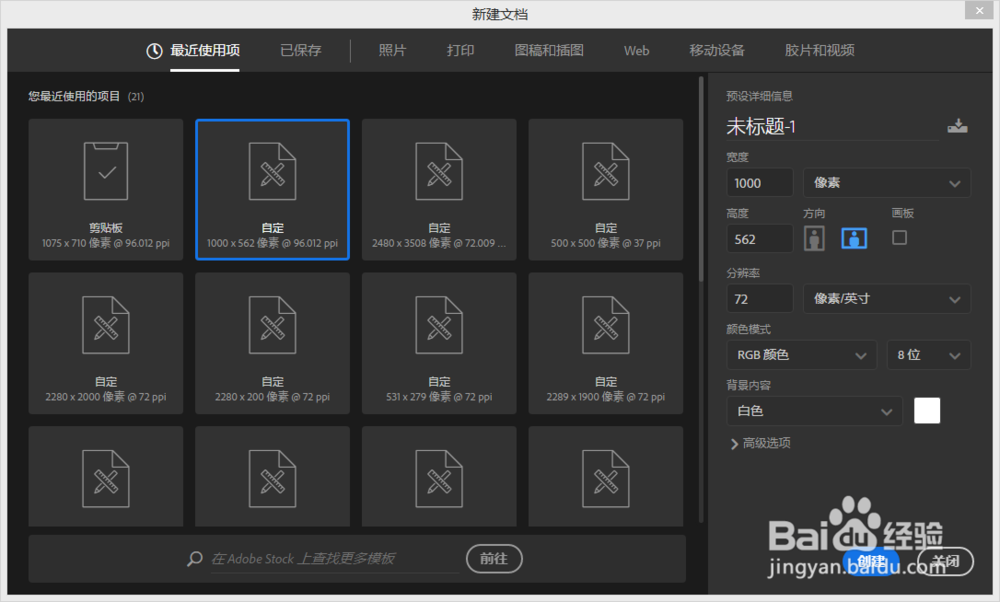
2、创建一个渐变背景
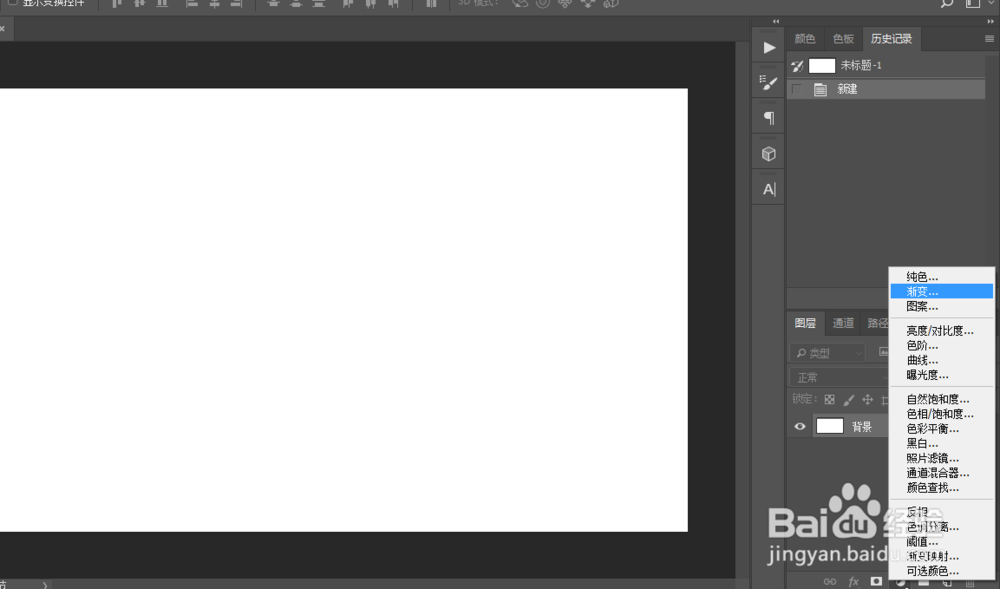
3、颜色随意,样式选择径向
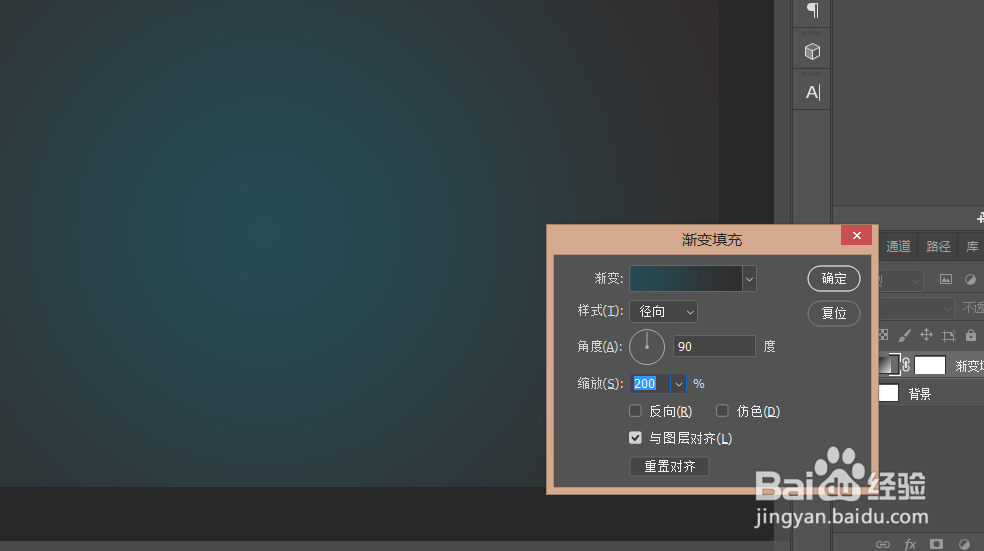
4、输入文字
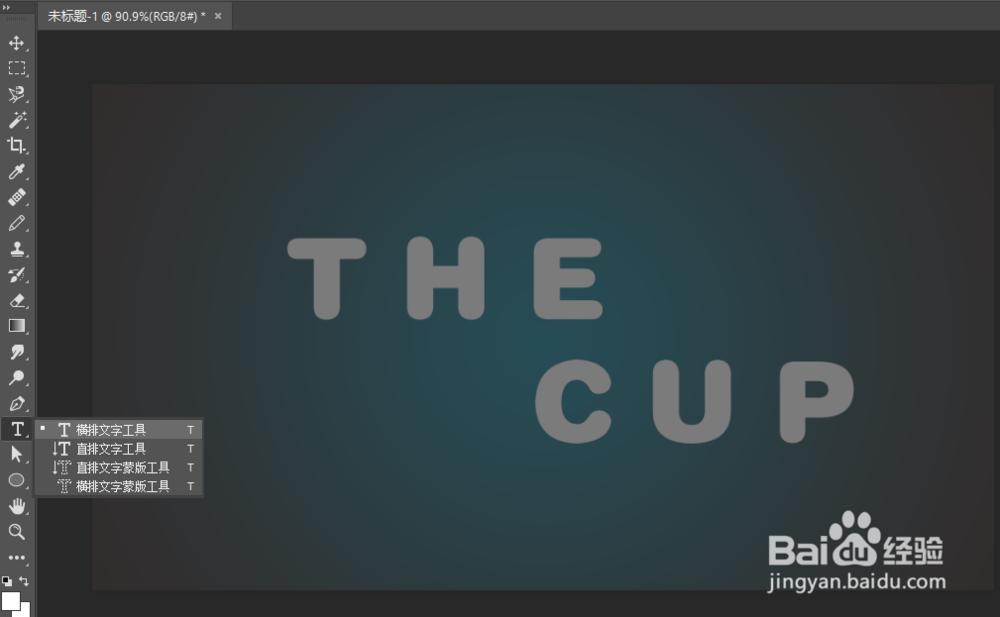
5、.双击文字图层打开图层样式,选择斜面和浮雕,参数如图
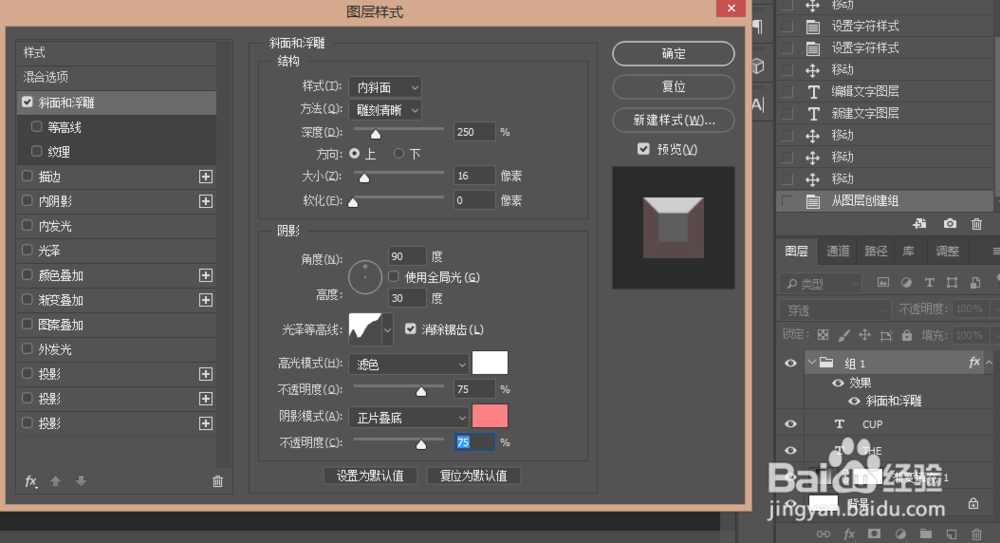
6、选择等高线
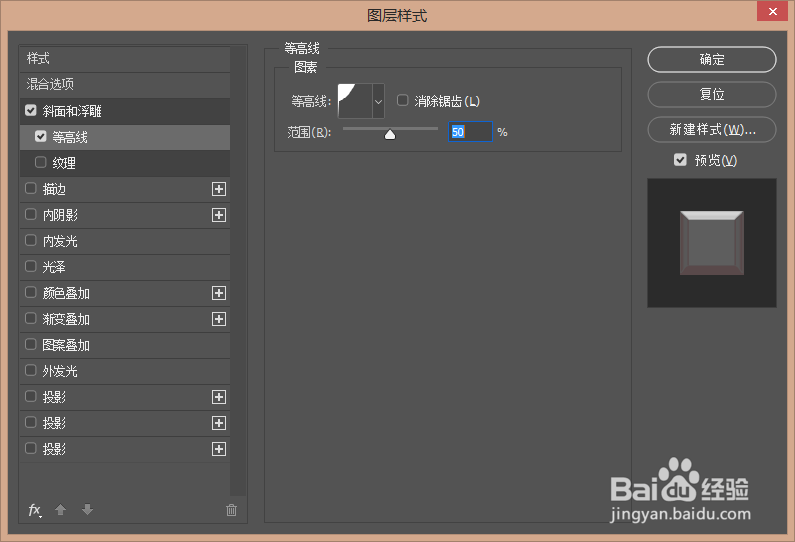
7、选择内阴影
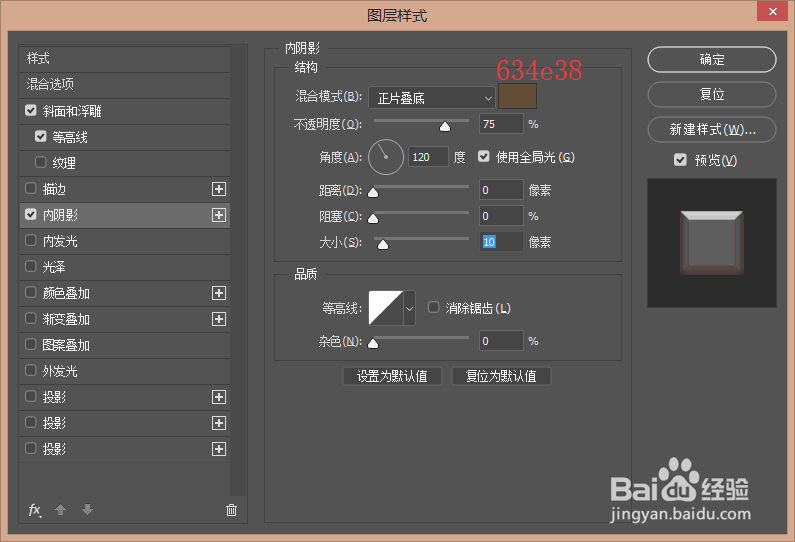
8、选择内发光
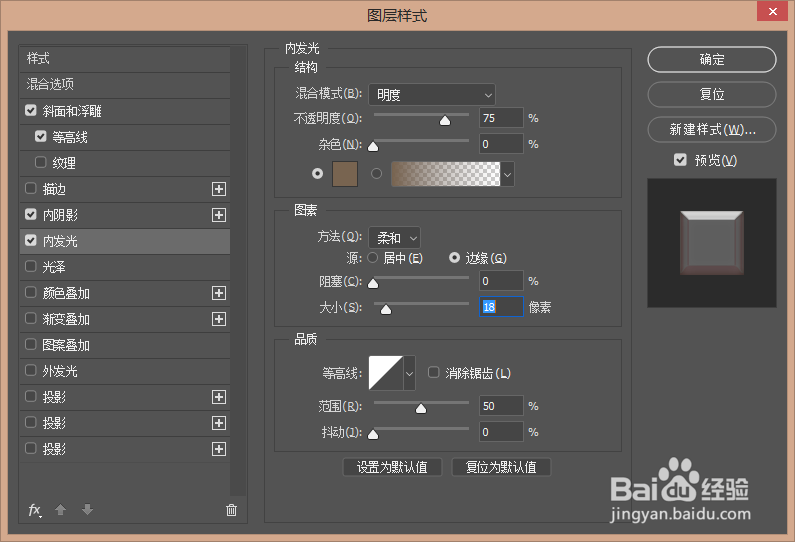
9、选择投影
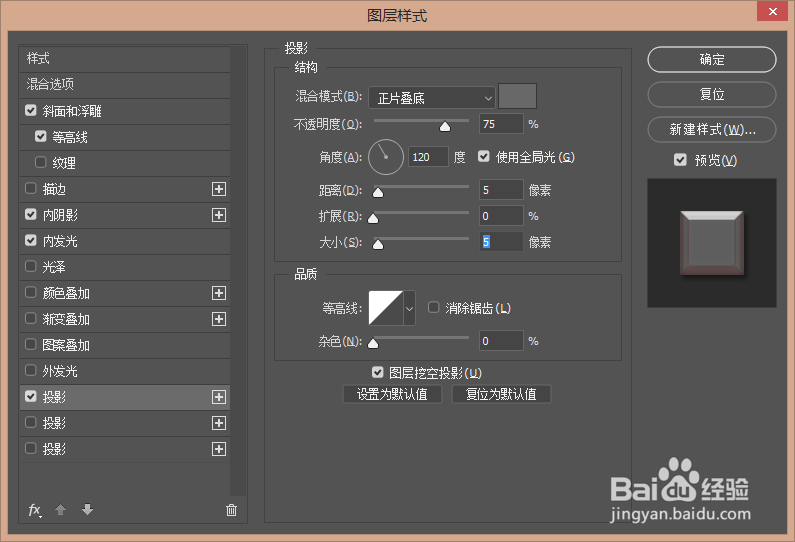
10、得到差不多这样的效果
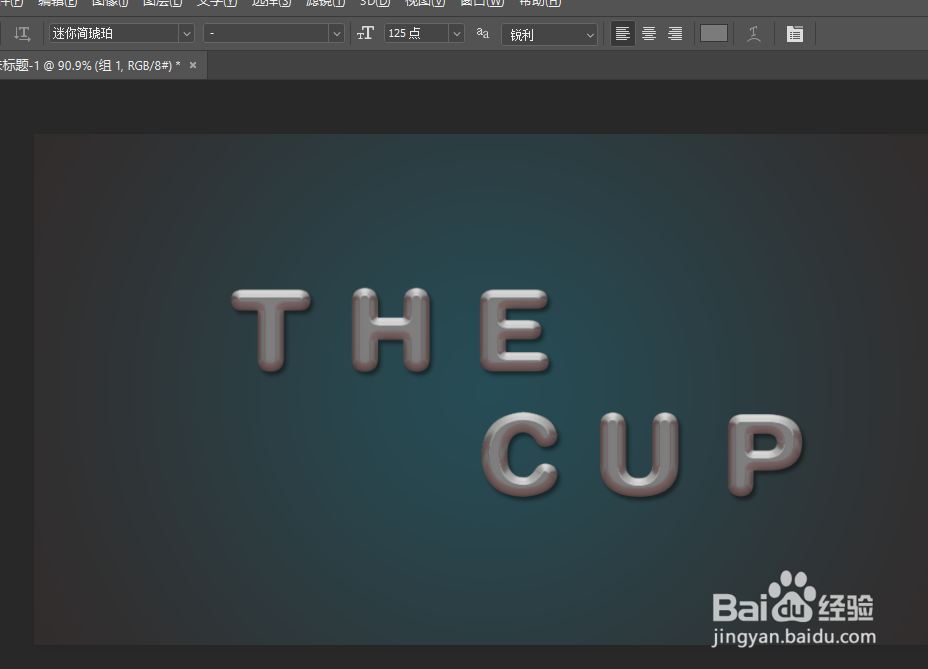
11、复制文字图层,并修改复制图层的填充为0
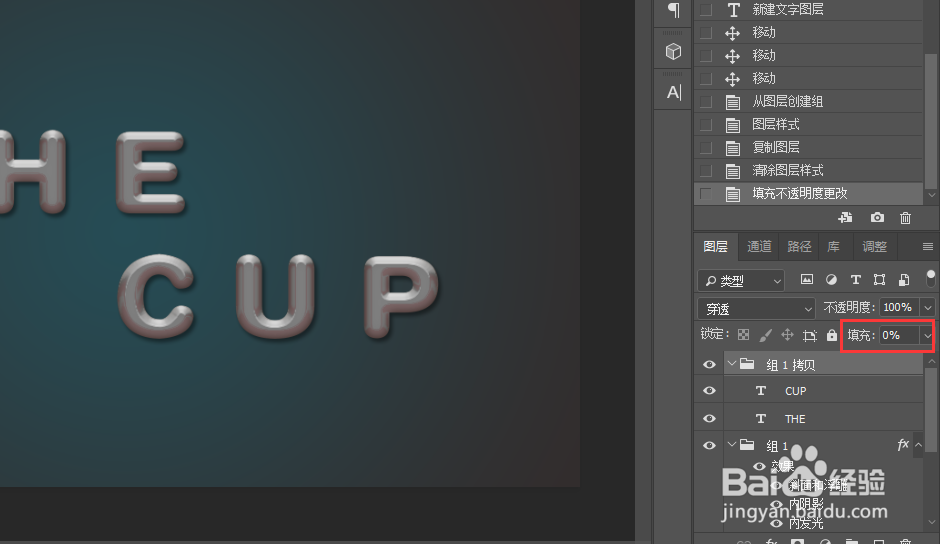
12、双击拷贝图层打开图层样式,选择内发光,点击确定
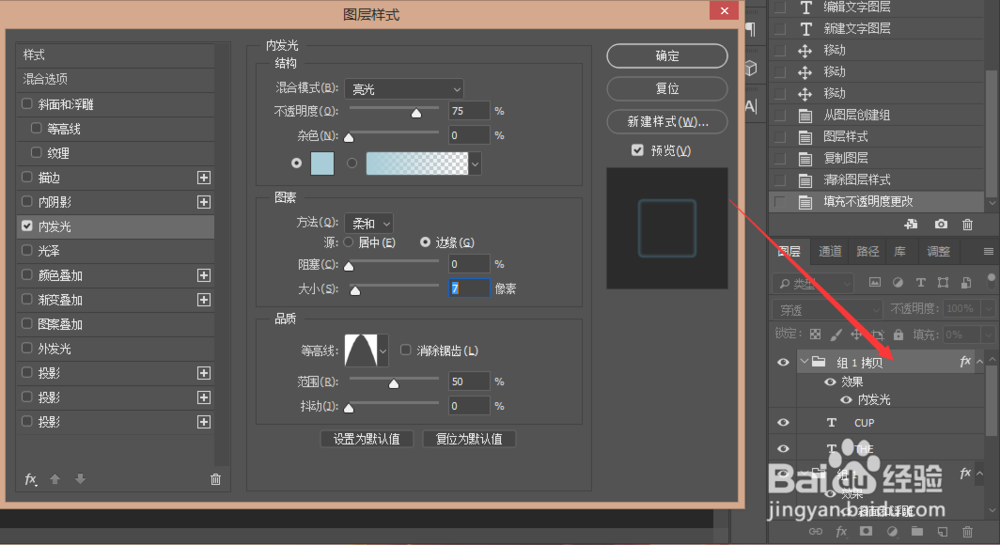
13、得到这样的效果
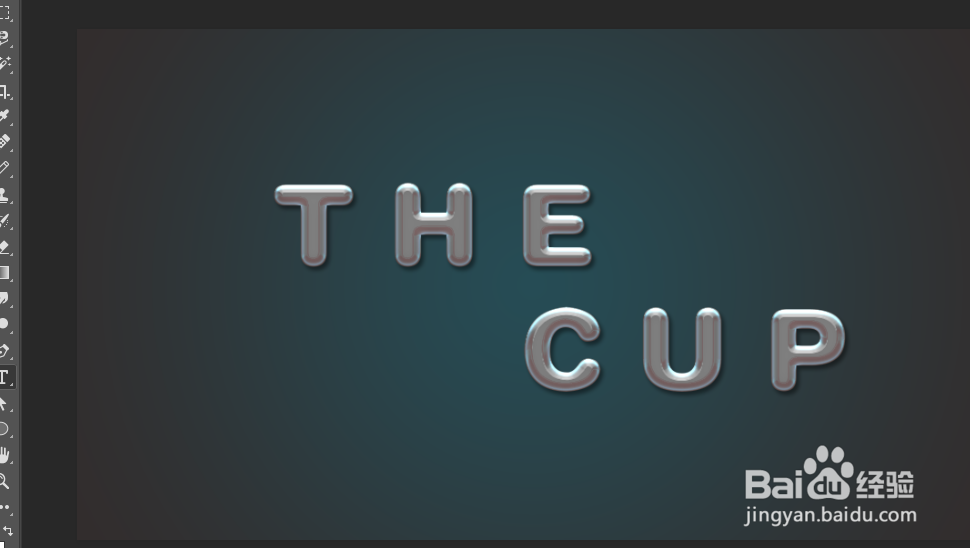
14、选择画笔工具,设置画笔

15、选择形状动态,参数如图
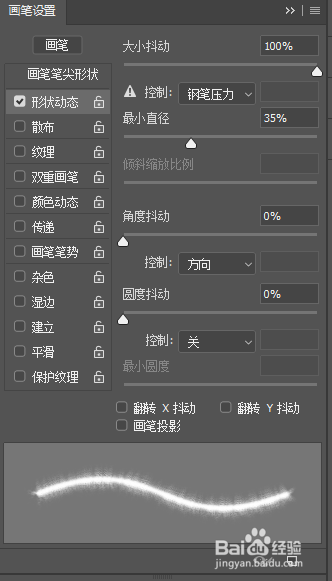
16、合并刚刚拷贝的图层。按Ctrl鼠标点击,得到文字选区,右键建立路径
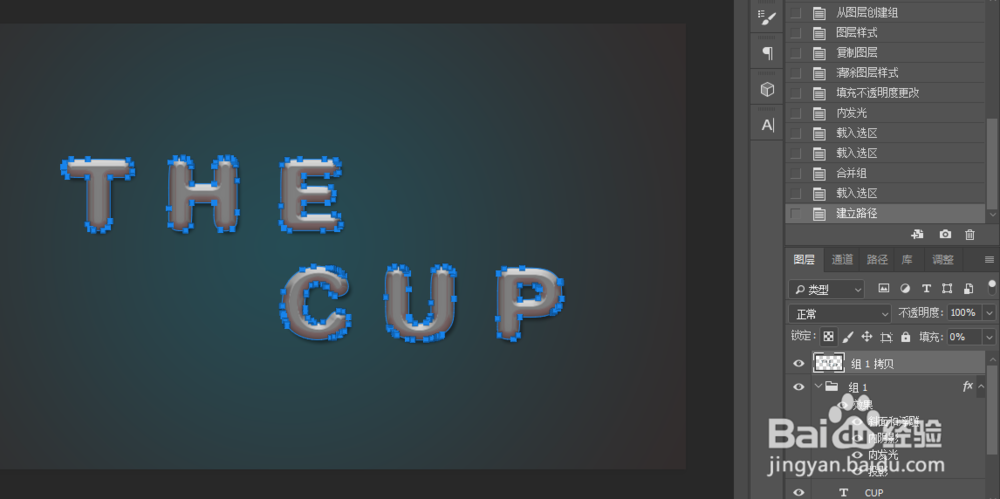
17、.修改前景色为#b2ebfc,新建一个图层
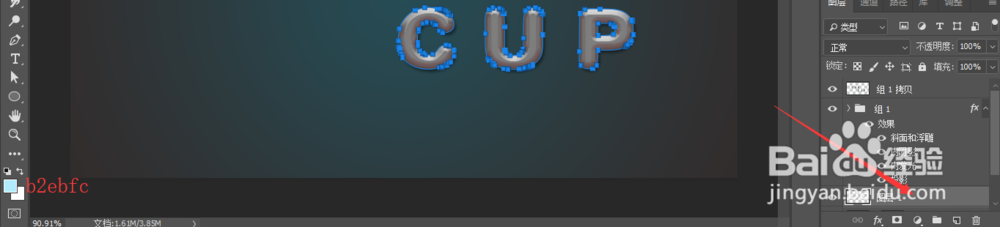
18、选择刚刚新建的图层,然后选择路径,右键工作路径→描边路径,选择画笔
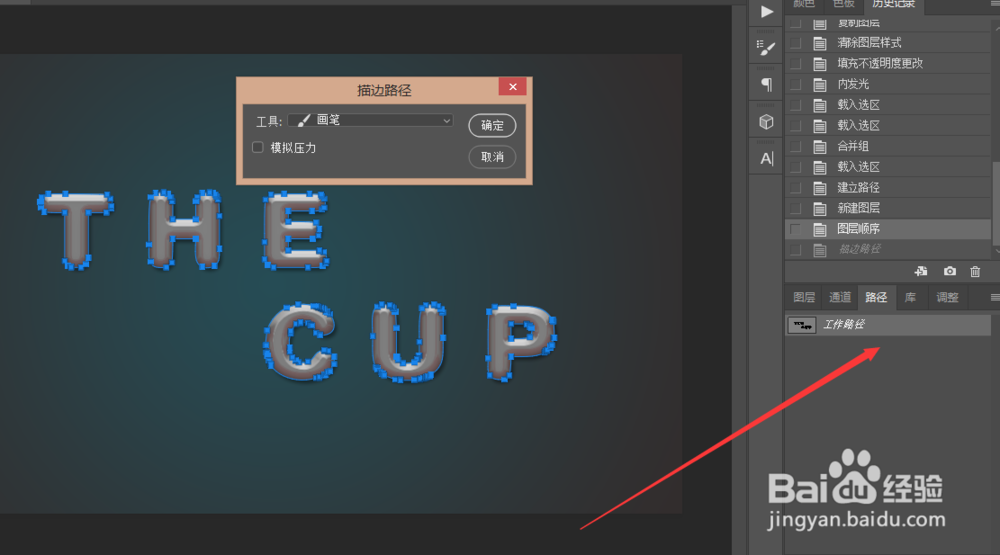
19、得到这样的效果

20、复制刚刚新建的图层,得到“图层 1 拷贝”,修改混合模式为颜色加深,然后双击打开图层样式
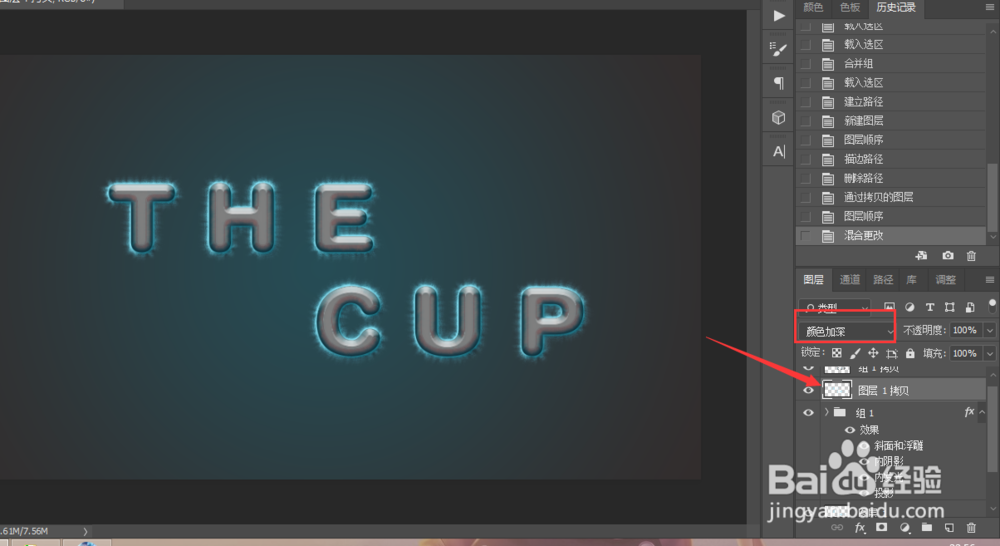
21、选择斜面和浮雕,参数如图
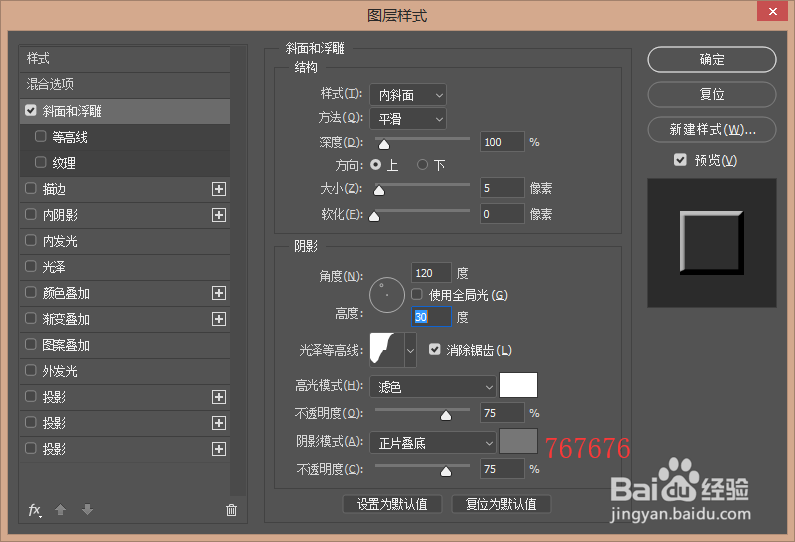
22、选择等高线
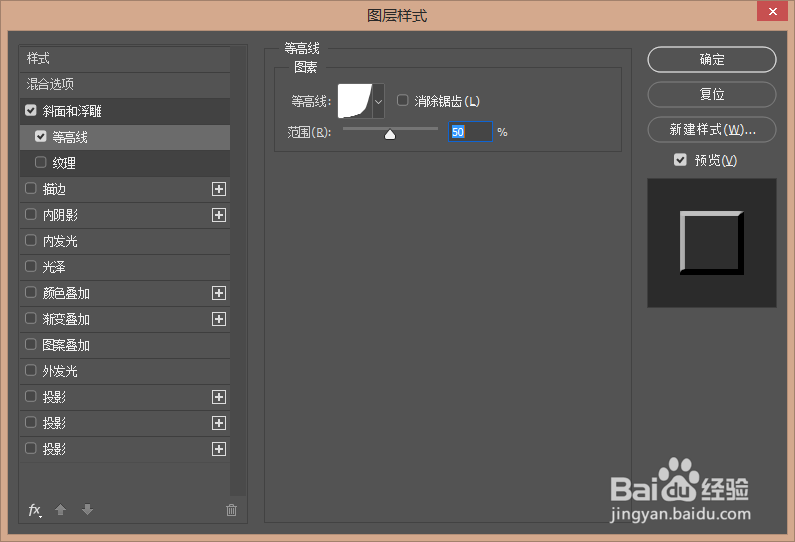
23、选择内发光
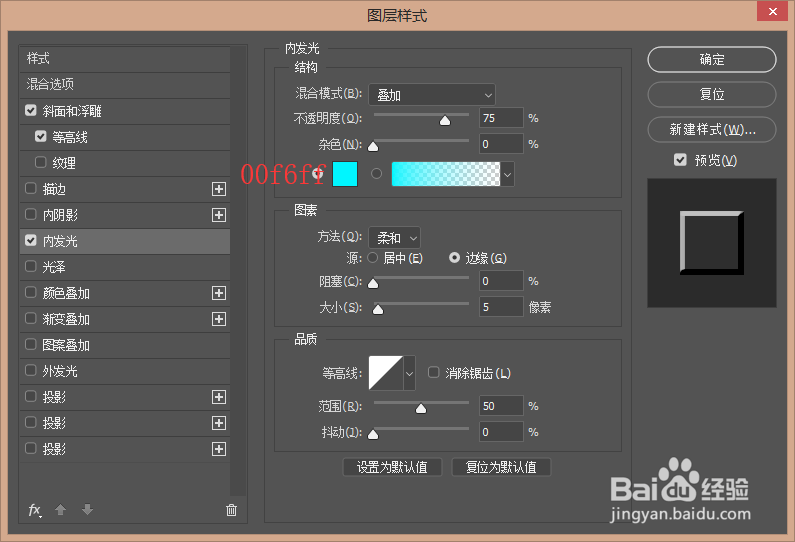
24、选择投影
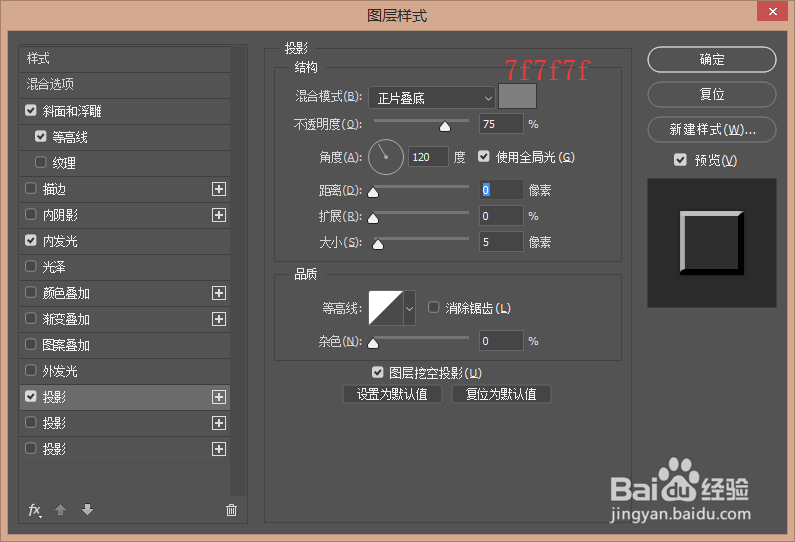
25、得到这样的效果
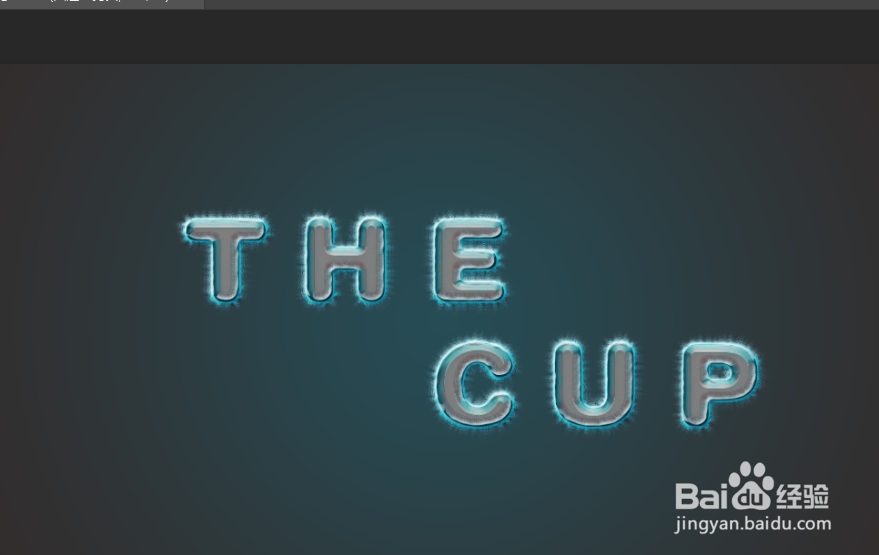
26、选择画笔工具,设置画笔大小(根据自己要求来),硬度100%
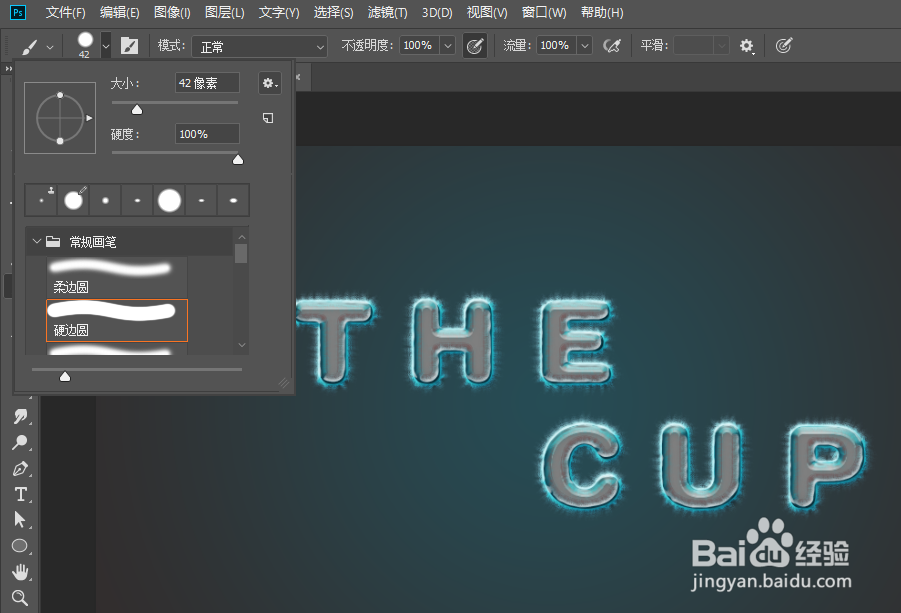
27、在字上画,自己把握大小。到这里就完成了!!!

声明:本网站引用、摘录或转载内容仅供网站访问者交流或参考,不代表本站立场,如存在版权或非法内容,请联系站长删除,联系邮箱:site.kefu@qq.com。
阅读量:102
阅读量:185
阅读量:145
阅读量:47
阅读量:53