手把手教你用Word2007制作公章
1、1.首先,点击插入选项卡,点击形状,然后选择椭圆形状,光标变为十字架形状。
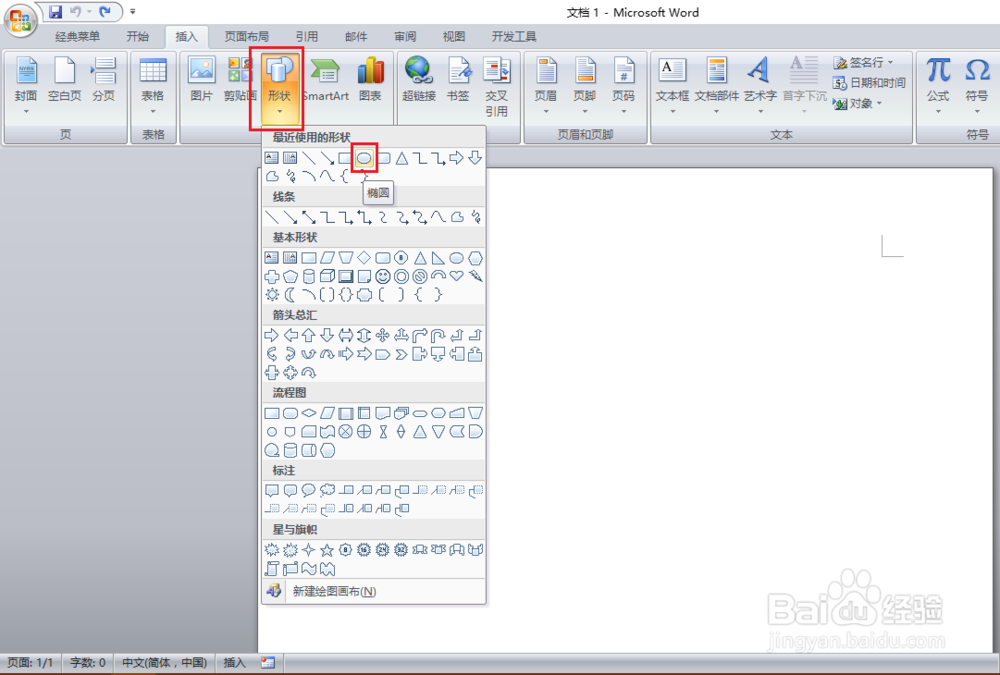
3、3.鼠标点击选中圆,然后选中形状填充,将它设为无填充颜色,形状轮廓设为红色,再设置粗细为6磅,如下图所示。
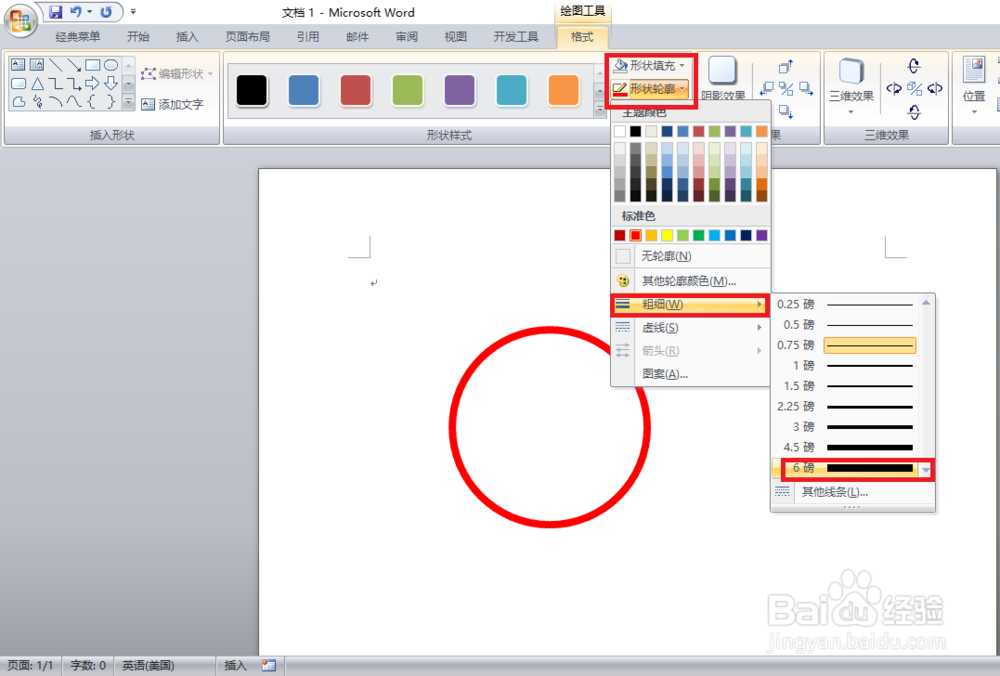
5、5.在弹出的编辑艺术字文字框中输入你想要的文字,确定,如下图所示。

7、7.选中艺术字,然后将形状填充和形状轮廓的颜色全部设置为红色。

9、此时,文字过于大,而且比较紧密,我们只需要将每个字中间加上空格,即可拉开间距,而且可以让字体变小。选中艺术字,然后进入格式选项卡,单击编辑文字,在每个字体之间加上空格,如下图所示。

声明:本网站引用、摘录或转载内容仅供网站访问者交流或参考,不代表本站立场,如存在版权或非法内容,请联系站长删除,联系邮箱:site.kefu@qq.com。
阅读量:71
阅读量:87
阅读量:57
阅读量:86
阅读量:54