PPT制作出领奖台效果教程
1、打开PPT,点击导航栏上的“插入-形状”选择“矩形”
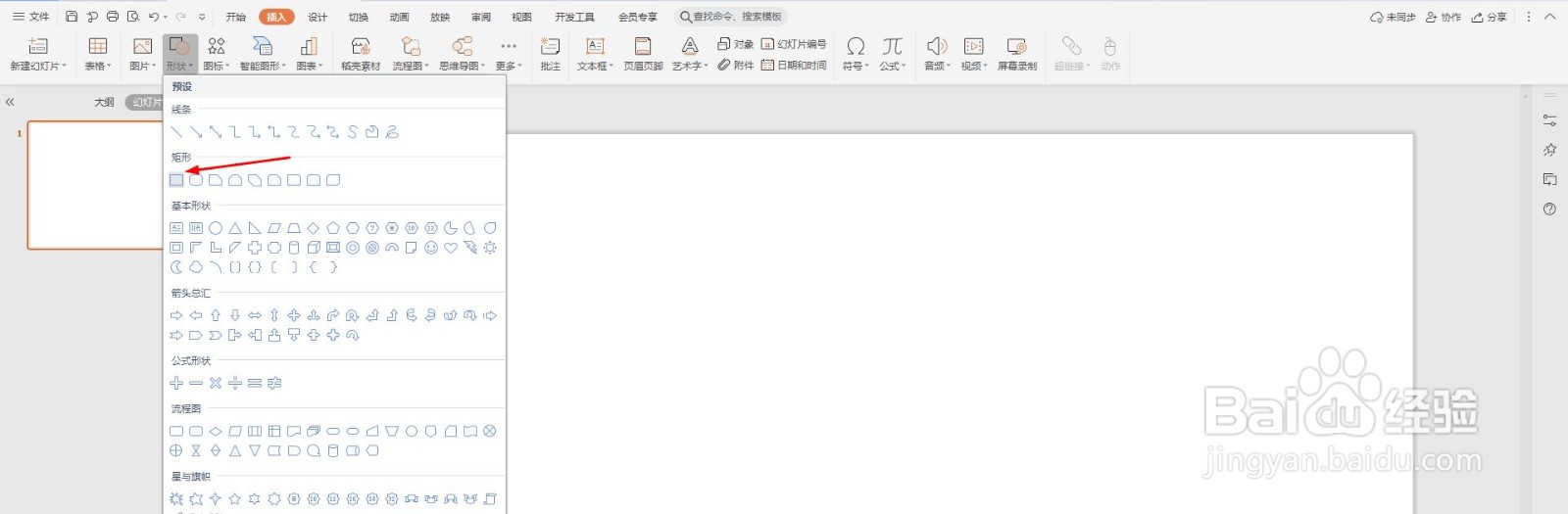
3、再点击“插入-形状”选择“梯形”
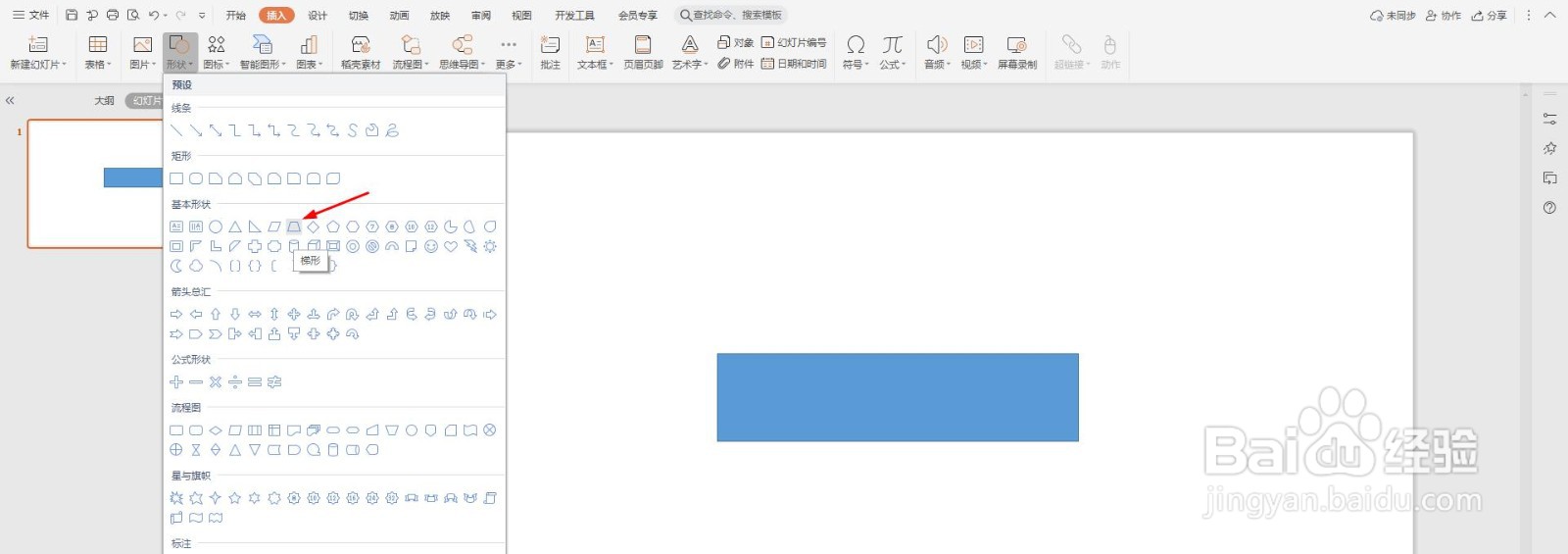
5、将梯形的填充色填充更深,这样更加立体

7、分别填充不同的颜色,如下图所示
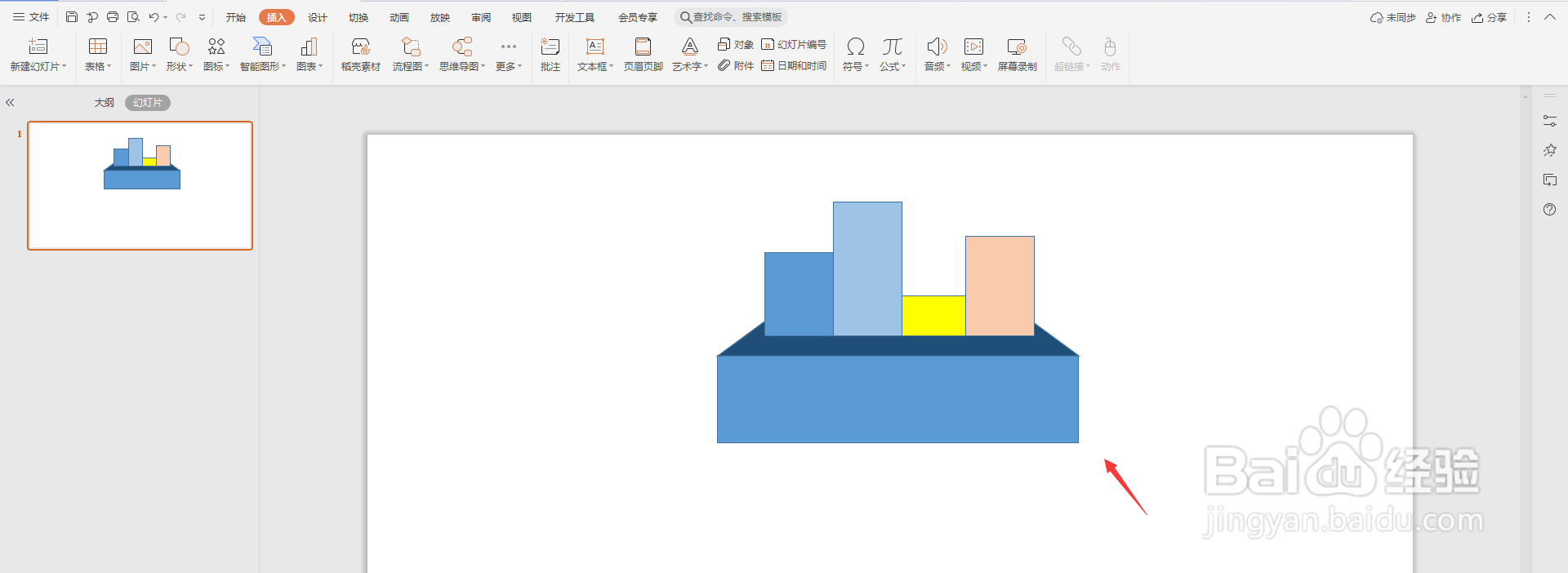
9、这样一个领奖台就制作完成了,如下图所示

声明:本网站引用、摘录或转载内容仅供网站访问者交流或参考,不代表本站立场,如存在版权或非法内容,请联系站长删除,联系邮箱:site.kefu@qq.com。
阅读量:56
阅读量:54
阅读量:36
阅读量:34
阅读量:92