PS如何快速打造人物脸部的光影
1、第一步,在PS中打开一张人物图片,新建曲线调整层,将RGB曲线下压,让整个图片变暗。

3、第三步,ALT+SHIFT+CTRL+E盖印图层,执行应用图像命令,图层选择背景层,混合模式倦虺赳式选择“减去”,补偿值调为128,点击确定。然后将图层1转为智能对象,混合模式改为柔光。
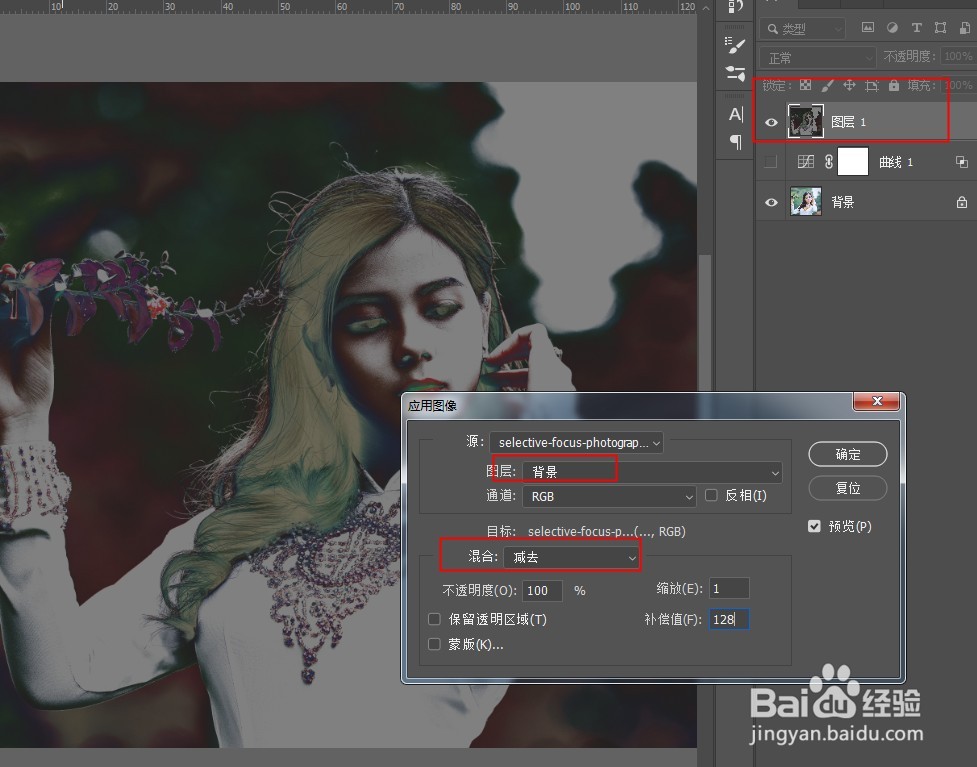
4、第四步,ctrl+u打开色相/饱和度面板,将饱和度降低到-100,使用图层1的饱和度还原到正常状态。再执行高斯模糊,将躁点降低。

5、第五步,添加图层蒙版,用黑色柔边画笔将脸部以外的区域擦掉,只保留脸部加深的效果。

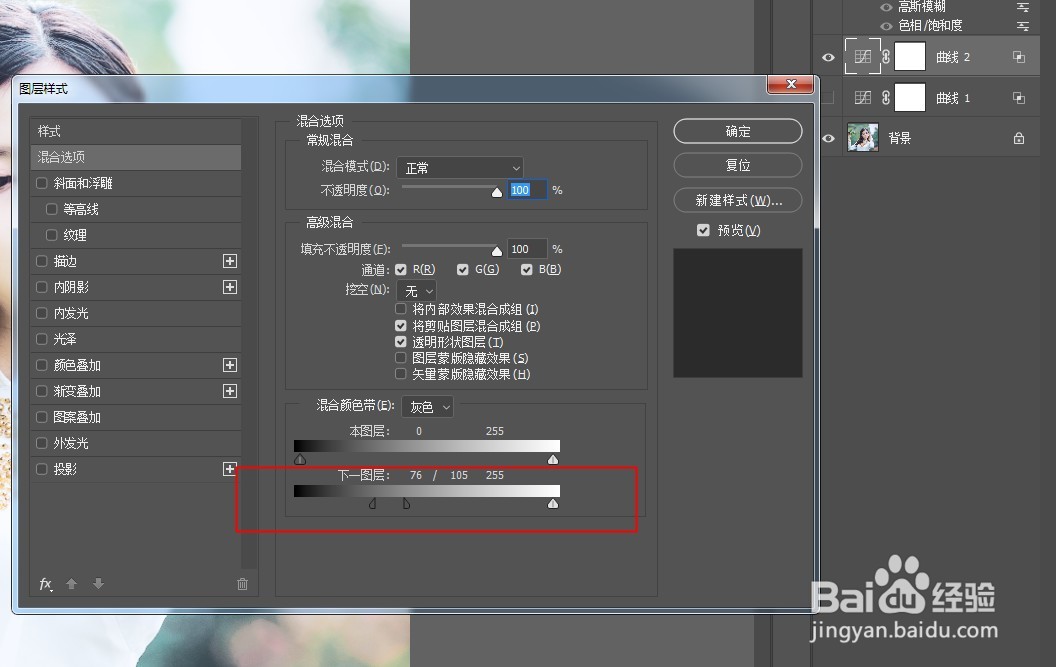
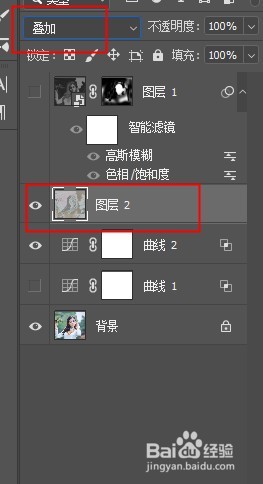

声明:本网站引用、摘录或转载内容仅供网站访问者交流或参考,不代表本站立场,如存在版权或非法内容,请联系站长删除,联系邮箱:site.kefu@qq.com。
阅读量:35
阅读量:40
阅读量:59
阅读量:82
阅读量:22