WPS中Word怎么快速批量让每一章节都另起一页
1、使用WPS2019打开要处理的文档。

3、查找内容栏输入:“第*章”,勾选“使用通配符”,如下图所示:
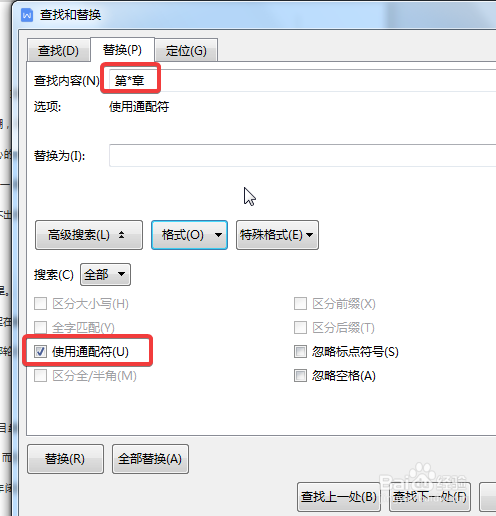
5、选择【格式】——【段落】,如下图所示:
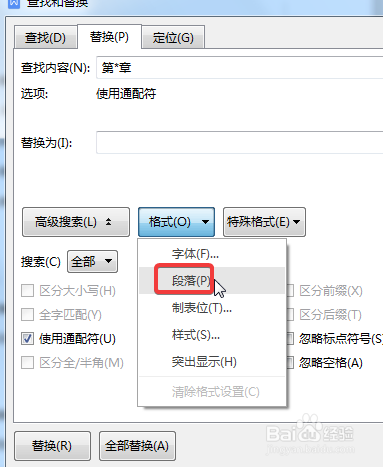
7、返回【查找和替换】窗口,单击【全部替换】。

声明:本网站引用、摘录或转载内容仅供网站访问者交流或参考,不代表本站立场,如存在版权或非法内容,请联系站长删除,联系邮箱:site.kefu@qq.com。
阅读量:90
阅读量:74
阅读量:81
阅读量:64
阅读量:41