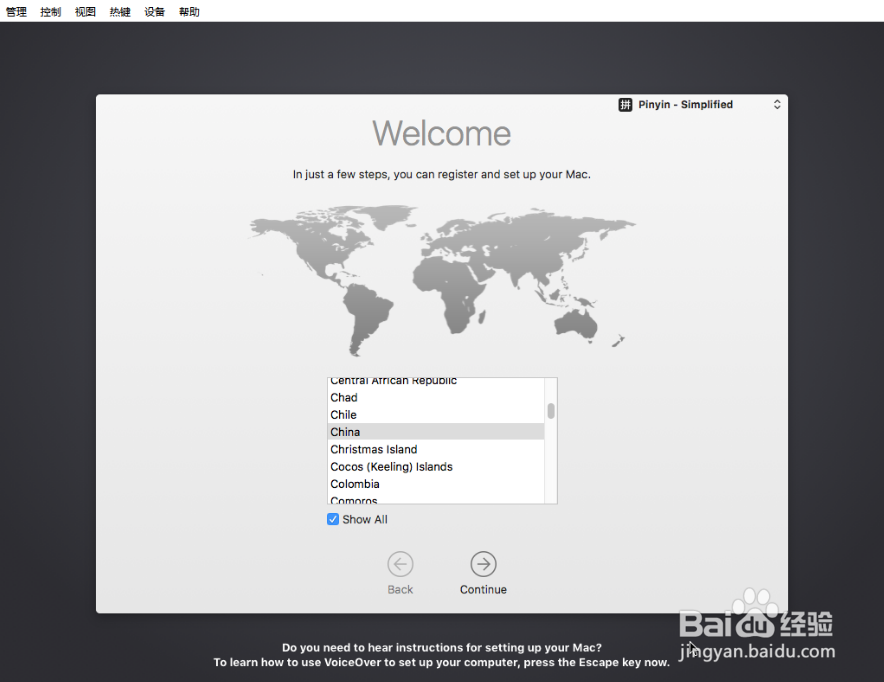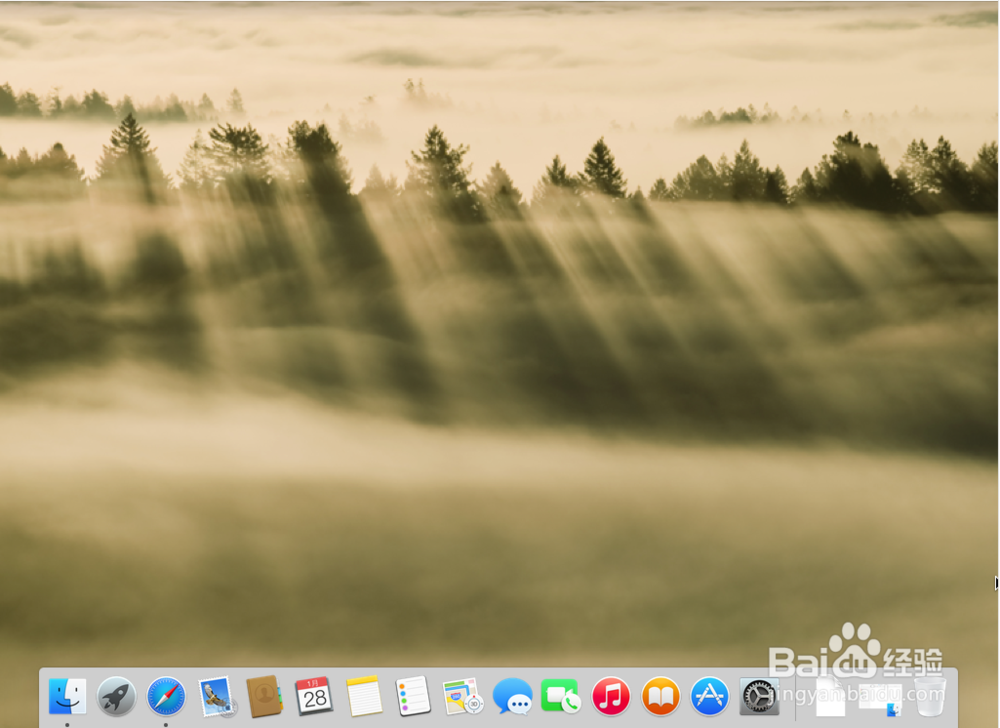virtualbox虚拟机安装Mac OS X 方法教程
1、首先我们打开虚拟机,然后我们点击上方的“新建”然后在弹出来的界面中我们选择“专家模式”
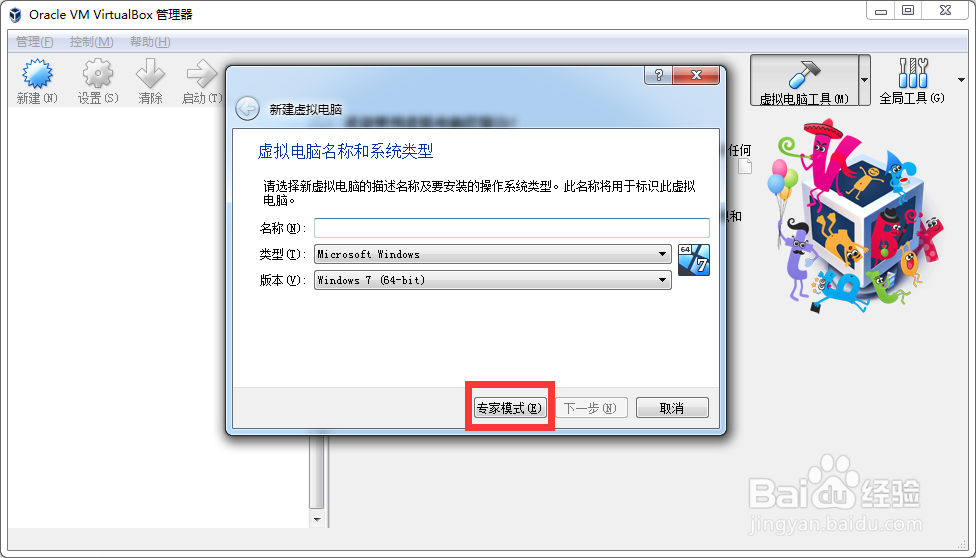
2、然后我们在“类型中”选择“MAC OX”系统,然后MAC的版本中我们选择自己所安装的版本即可。

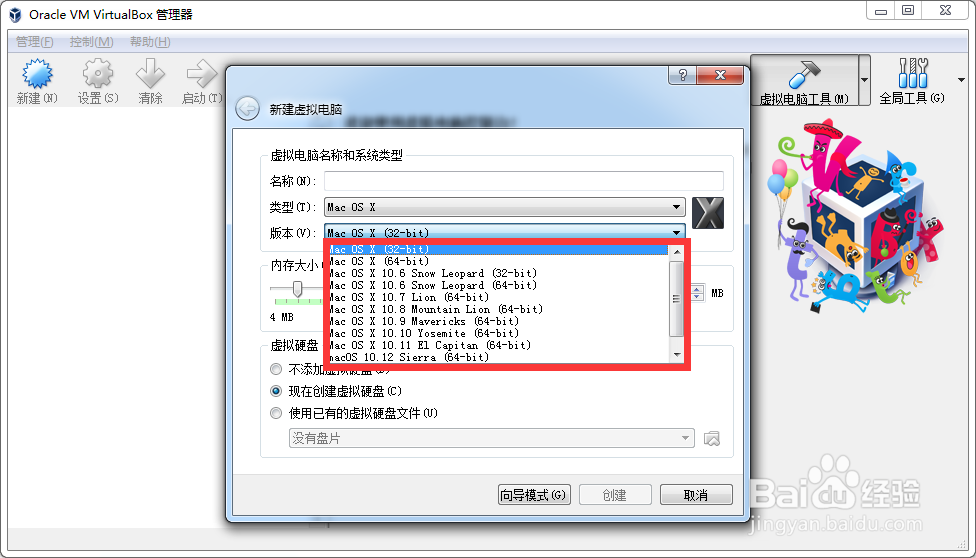
3、然后我们在下方选择自己的MAC系统的系统文件。
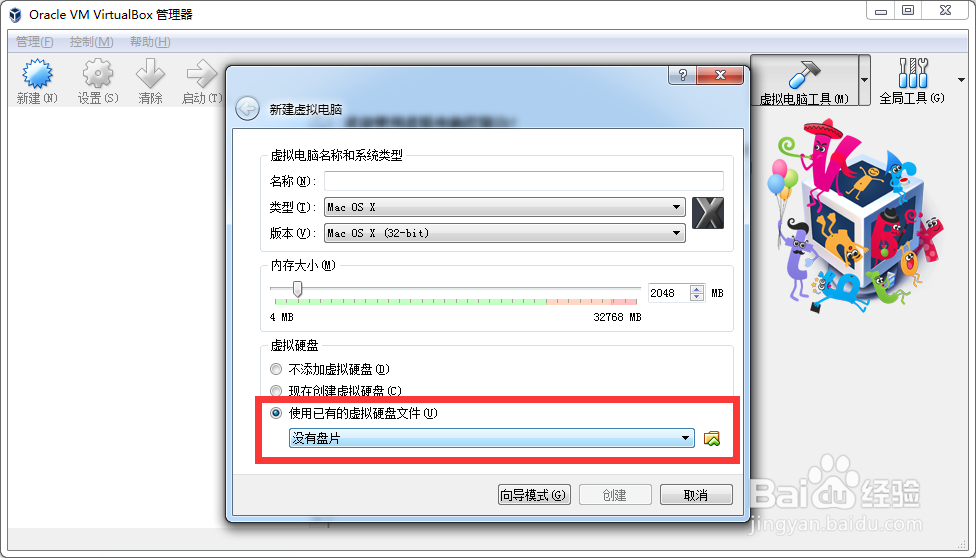
4、然后我们在虚拟机配置界面中把光驱给去掉,其他配置可按照自己机器的配置进行调整。
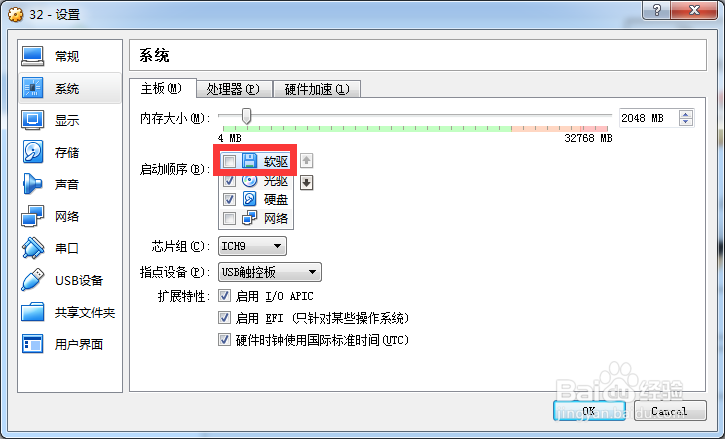
5、做完以上工作后,我们将虚拟机关闭,然后以管理员的身份打开CMD然后输入以下内容:
VBoxManage.exe modifyvm "MacOS10.12" --cpuidset 00000001 000106e5 00100800 0098e3fd bfebfbff
VBoxManage setextradata "MacOS10.12" "VBoxInternal/Devices/efi/0/Config/DmiSystemProduct" "iMac11,3"
VBoxManage setextradata "MacOS10.12" "VBoxInternal/Devices/efi/0/Config/DmiSystemVersion" "1.0"
VBoxManage setextradata "MacOS10.12" "VBoxInternal/Devices/efi/0/Config/DmiBoardProduct" "Iloveapple"
VBoxManage setextradata "MacOS10.12" "VBoxInternal/Devices/smc/0/Config/DeviceKey" "ourhardworkbythesewordsguardedpleasedontsteal(c)AppleComputerInc"
VBoxManage setextradata "MacOS10.12" "VBoxInternal/Devices/smc/0/Config/GetKeyFromRealSMC" 1

6、然后我们重新打开虚拟机,虚拟机就会出现黑色的英文界面,此时正在加载系统,等我们加载完毕后就可以正常安装了,语言选择中国,然后就可以进入系统了。