Photoshop怎么制作流速背景效果?
1、首先,我们打开Photoshop,点击屏幕框选的【打开】,打开需要处理的图片。

2、下面,我们点击菜单栏的【选择】——【主体】,将人像主体选取出来。

3、按快捷键ctrl+j将选区复制到新图层,如下图所示。
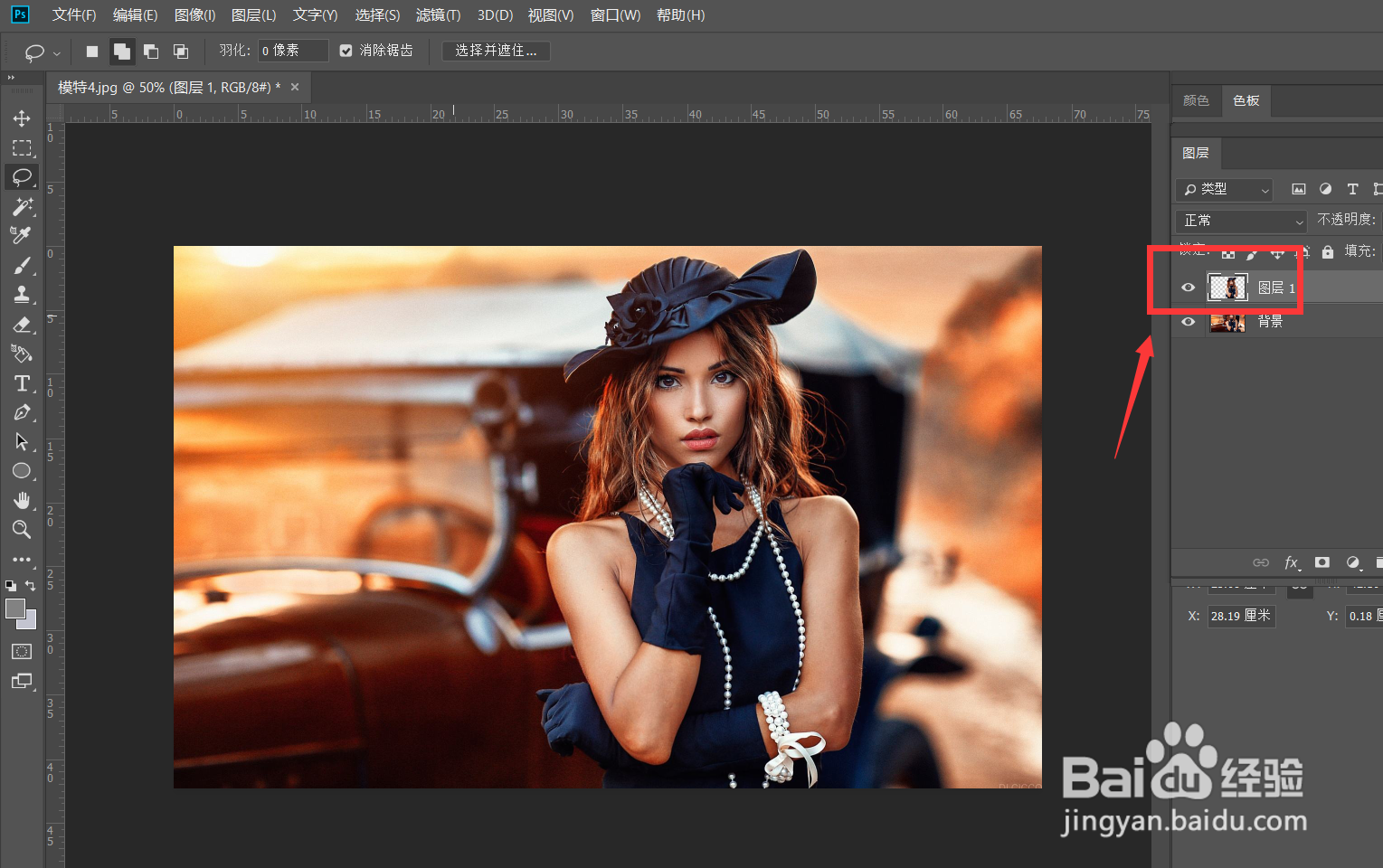
4、下面,我们选择背景图层,点击菜单栏的【滤镜】——【模糊】——【动感模糊】,将背景进行动感模糊。

5、如下图,我们设置模糊角度为0,模糊像素可以自行根据效果框进行调整。

6、最后,我们点击背景图层下方的按钮,打开色阶面板,微调色阶,使得背景和人像更加和谐。
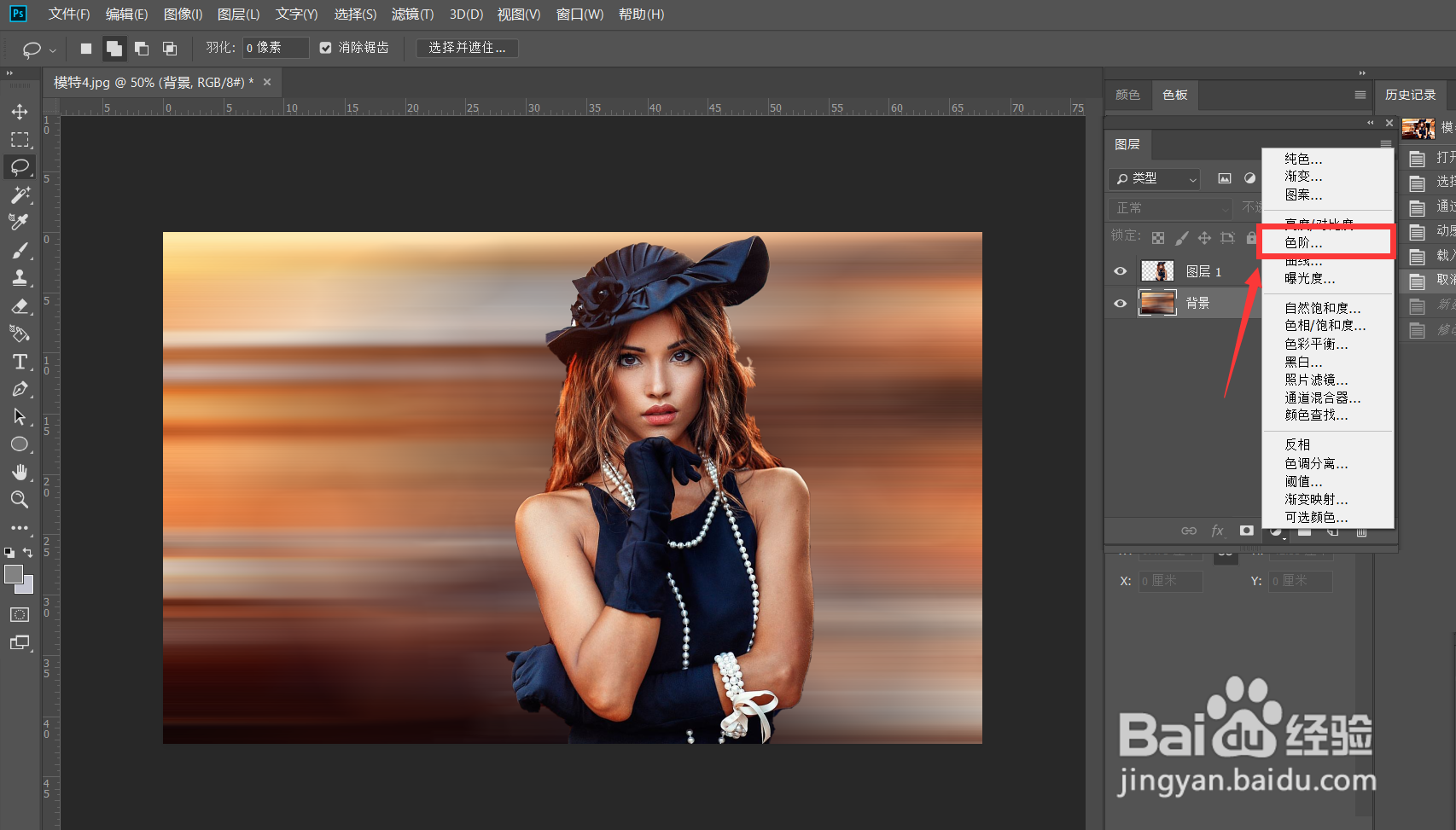

声明:本网站引用、摘录或转载内容仅供网站访问者交流或参考,不代表本站立场,如存在版权或非法内容,请联系站长删除,联系邮箱:site.kefu@qq.com。
阅读量:177
阅读量:104
阅读量:123
阅读量:174
阅读量:153