win10 C盘扩容简单易懂 EASEUS Partition使用
1、这里便是EASEUS Partition Manager软件刚安装好打开的欢迎页,接下来我们惦记箭头所指方向即可。
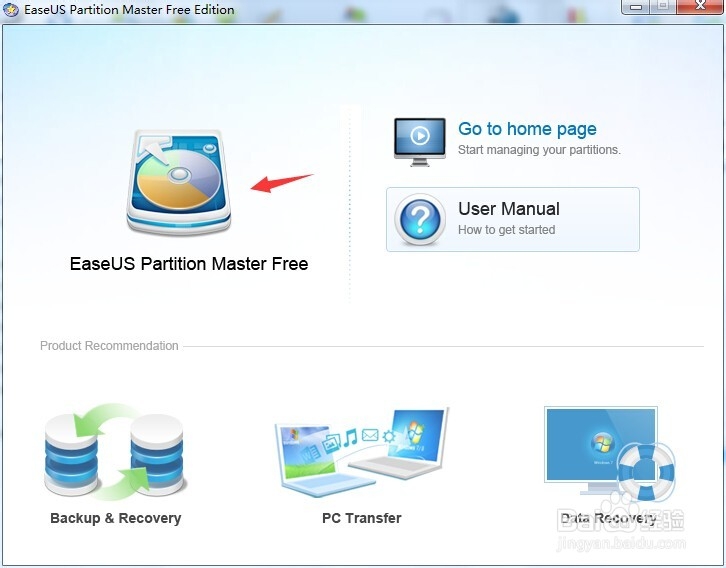
3、我们右键D盘,然后选择最上方的选项,单击
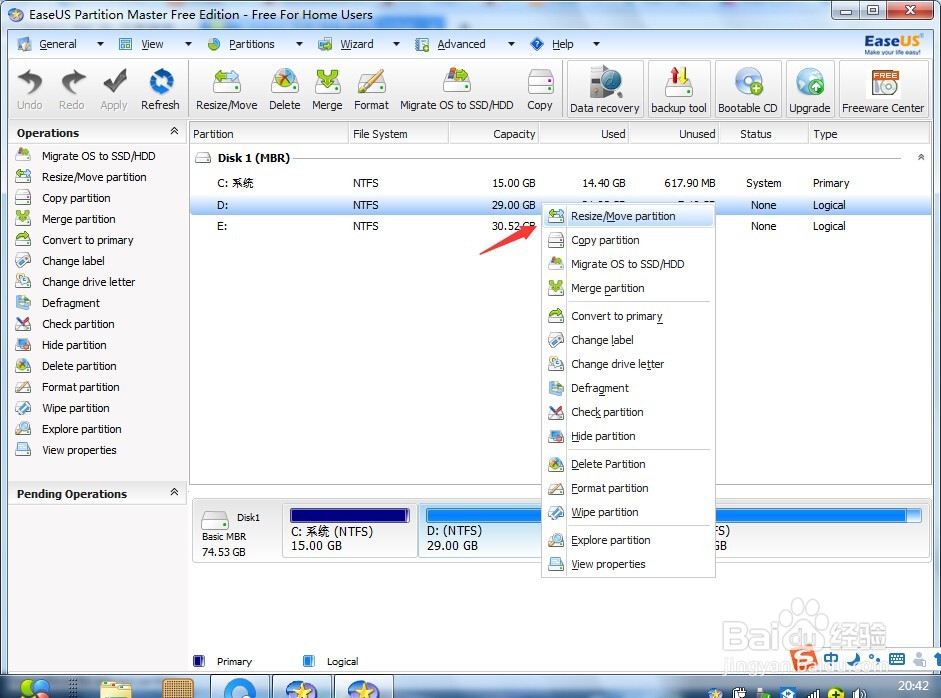
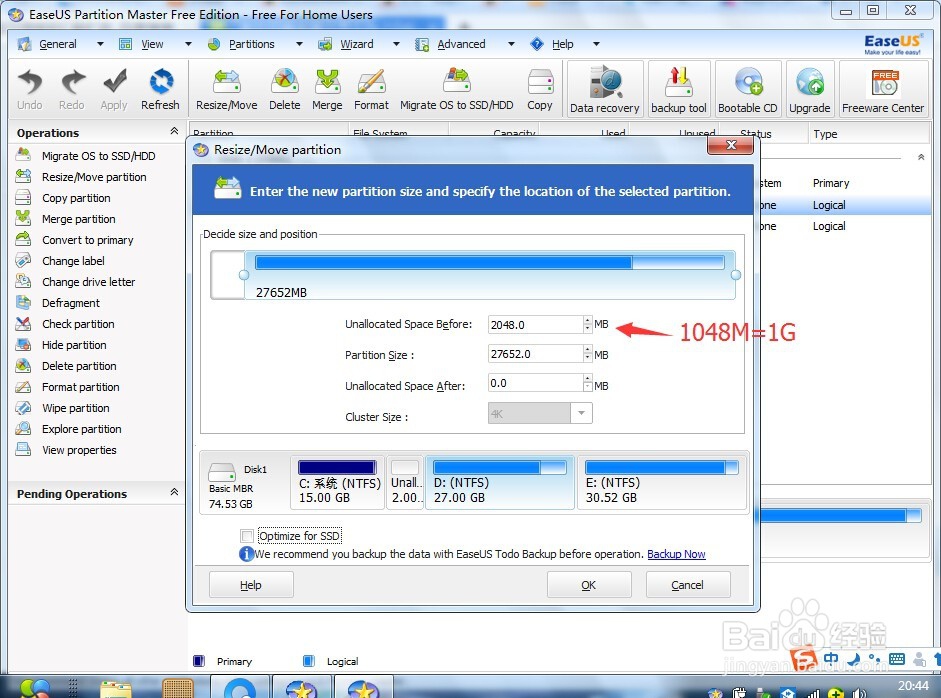
6、这里将原点拖至低端即可。
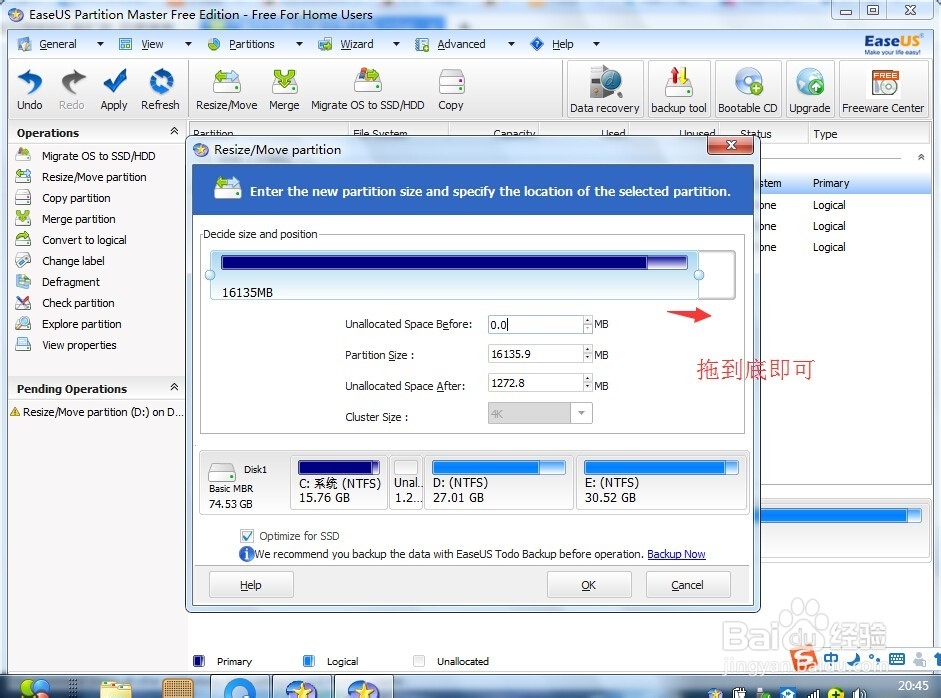
8、不用管那么多,选择yes即可

10、如图所示,我的C盘大小由之前的600多M,成功变为现在2G多,你也可以哦!
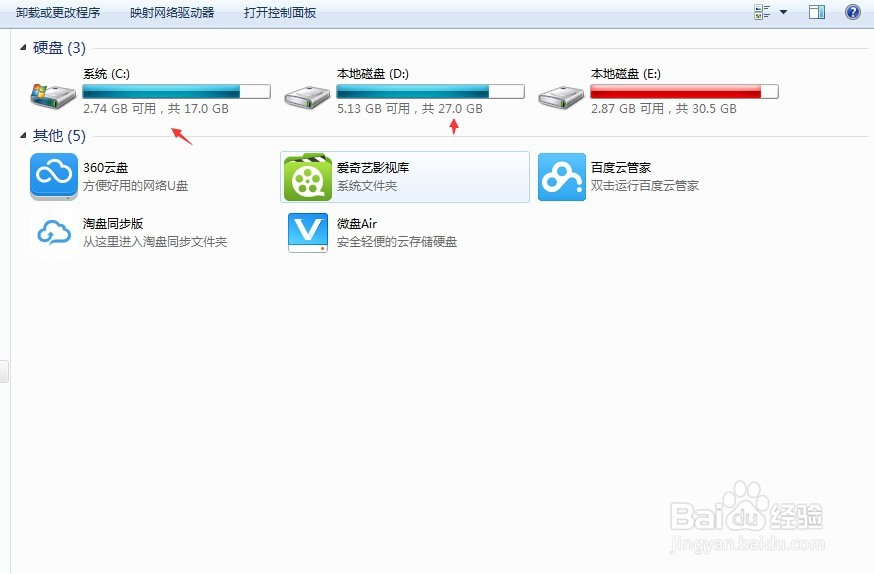
声明:本网站引用、摘录或转载内容仅供网站访问者交流或参考,不代表本站立场,如存在版权或非法内容,请联系站长删除,联系邮箱:site.kefu@qq.com。
阅读量:73
阅读量:85
阅读量:50
阅读量:61
阅读量:42