excel如何创建单元格下拉选项
1、新建一个excel工作表(命名为个人基本信息工作表);

2、在工作表中输入“姓名”、“性别”、“学历”三个项目栏;

3、下面将以比较常见的学历栏为例,为大家展示如何创建单元格的下拉选项;点击学历栏下的第一个单元格(不用双击激活单元,单击即可);
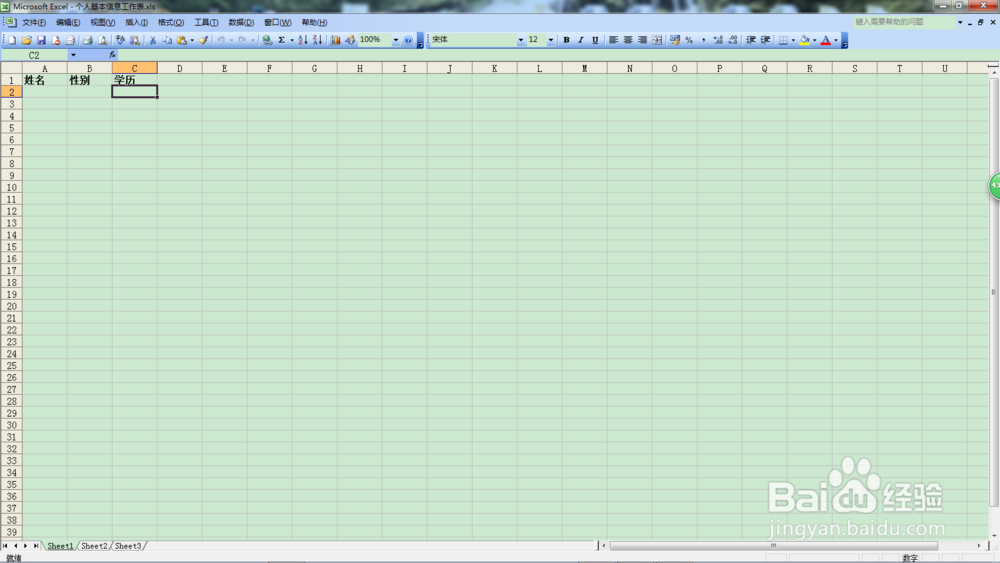
4、点击窗口工具栏中的“数据”选项;

5、找到“数据”下拉窗中的“有效性”选项;

6、点击“有效性”选项;
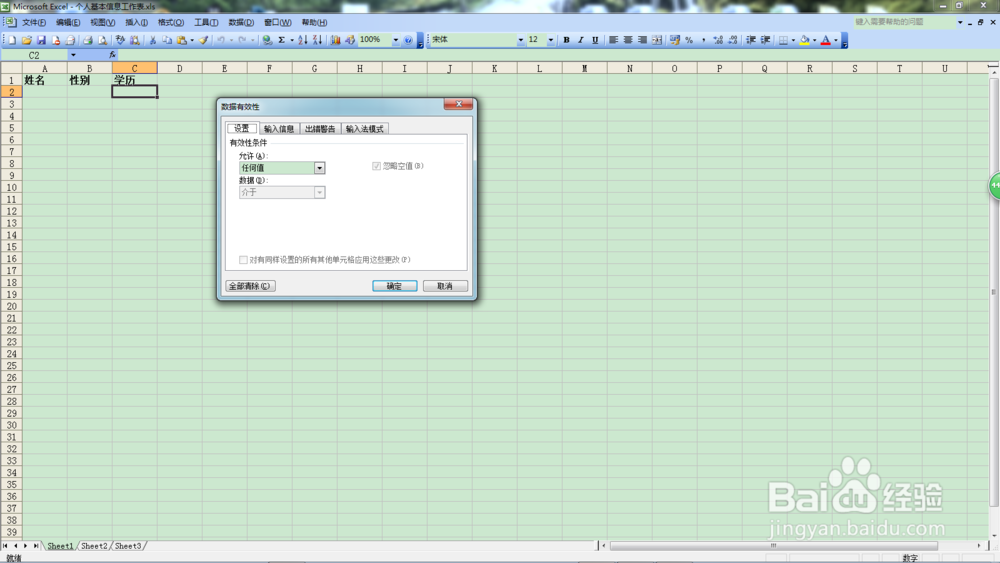
7、在弹出窗口中,点击“设置”选项;
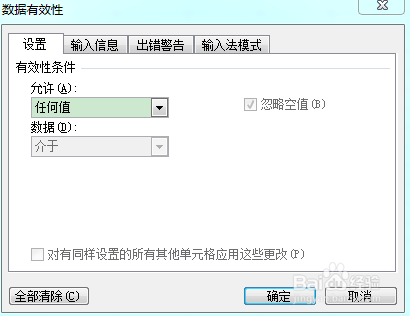
8、在“有效性条件”下的“允许”选项中,点击下拉箭头;

9、在下拉箭头的选项中,找到“序列”选项;
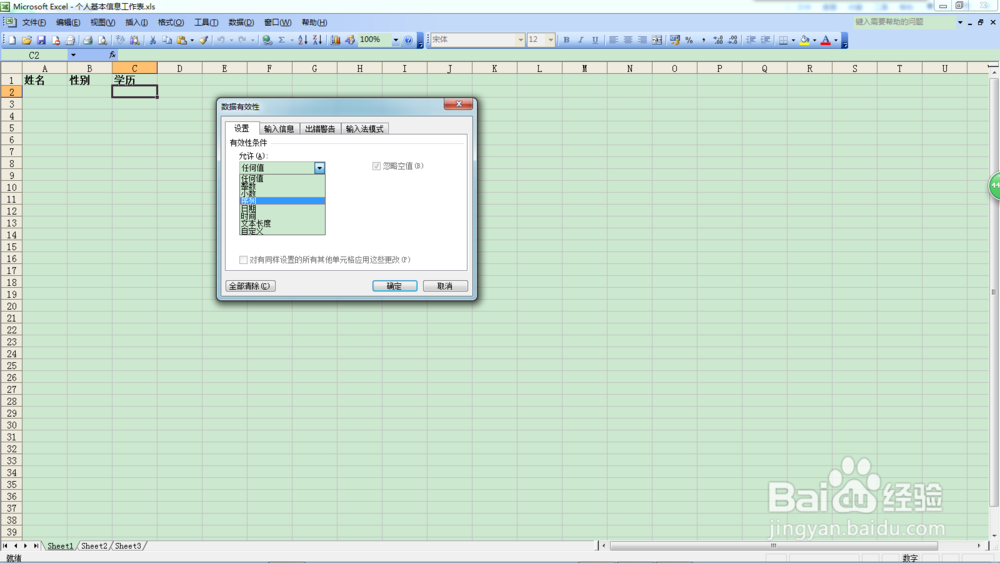
10、点击“序列”选项;

11、将有效性条件下的“忽略空值”和“提供下拉箭头”前的方格内打上“√”;

12、在有效性条件下的“来源”选项中键入“高中,专科,大专,本科,硕士,博士”五个条件选项(无需键入双引号,注意文字之间的”,“为英文格式不是中文格式);
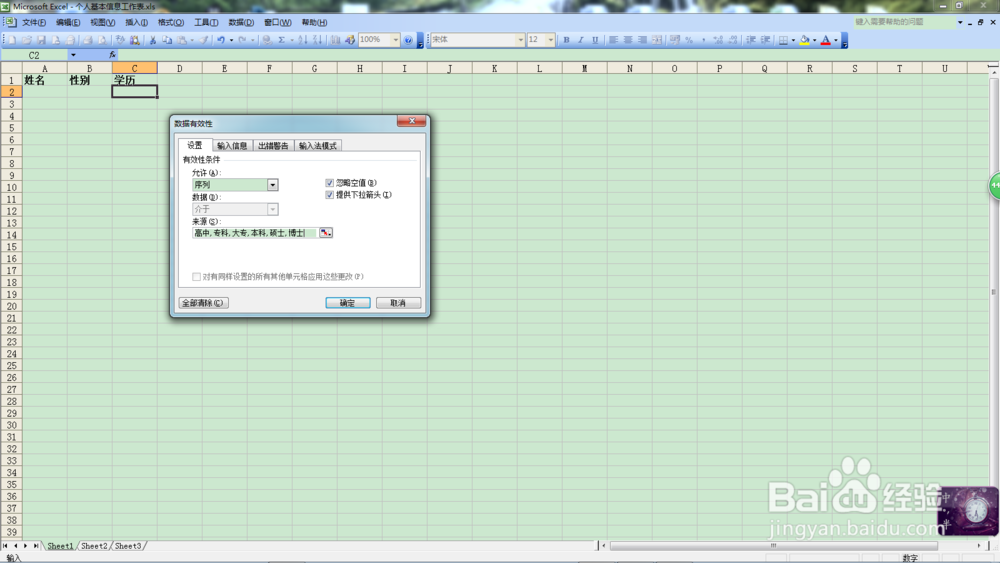
13、点击”确定“按钮;
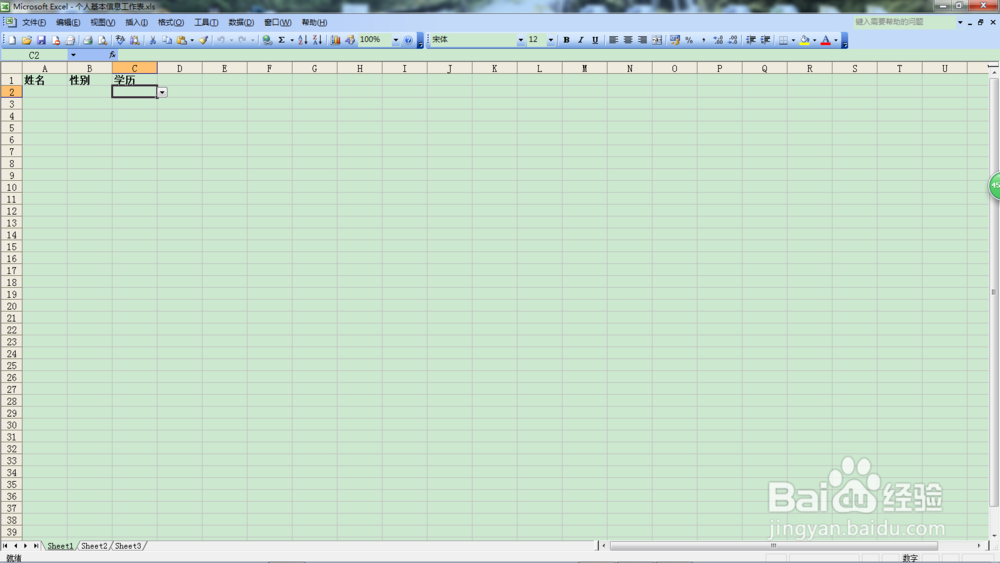
14、点击单元格下拉箭头查看设置情况;
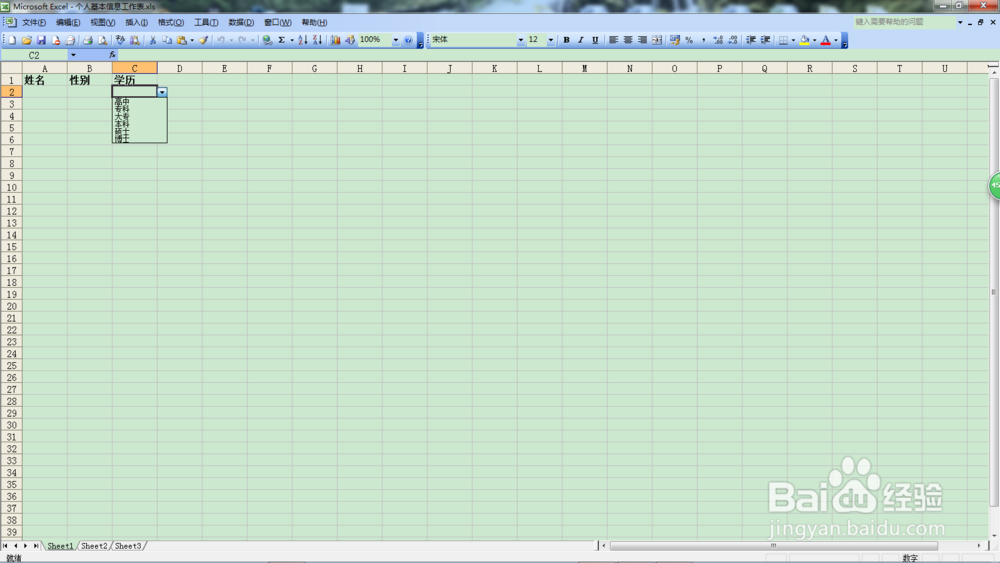
15、学历栏下的其他单元格的设置可以通过鼠标下拉来实现。
声明:本网站引用、摘录或转载内容仅供网站访问者交流或参考,不代表本站立场,如存在版权或非法内容,请联系站长删除,联系邮箱:site.kefu@qq.com。
阅读量:131
阅读量:49
阅读量:61
阅读量:45
阅读量:175