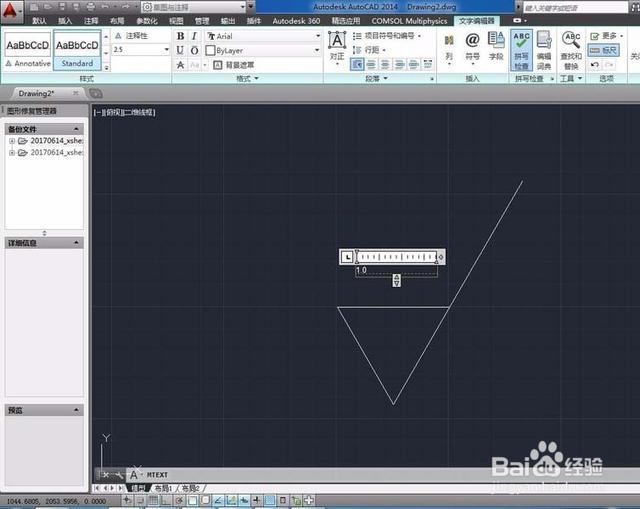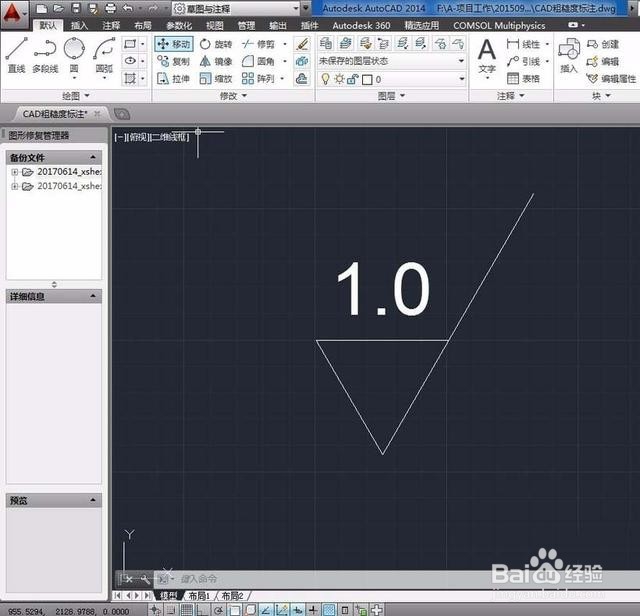CAD表面粗糙度符号的绘制以及标注
1、新建一个dwg文件并右击右下角“极轴追踪”,选择“设置”

3、开始绘制,追踪角度是30的倍数时有绿色的线条提醒。先画一条边。


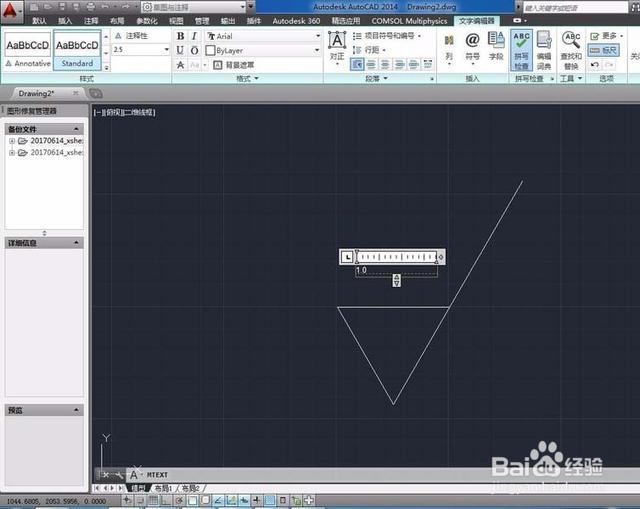
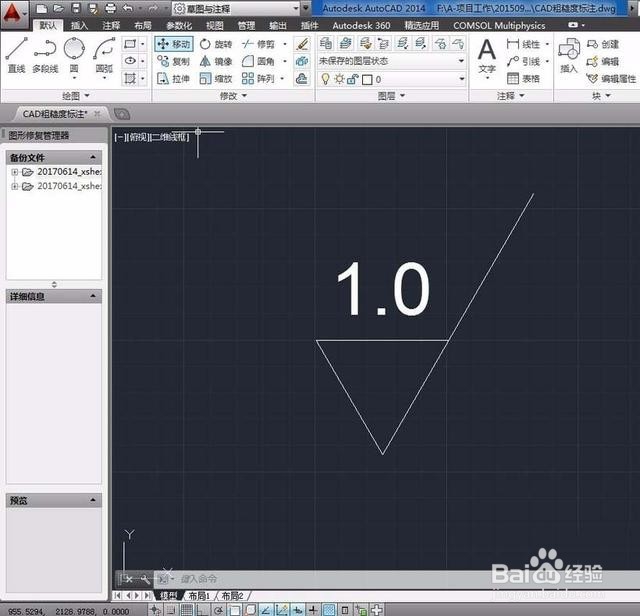
声明:本网站引用、摘录或转载内容仅供网站访问者交流或参考,不代表本站立场,如存在版权或非法内容,请联系站长删除,联系邮箱:site.kefu@qq.com。
1、新建一个dwg文件并右击右下角“极轴追踪”,选择“设置”

3、开始绘制,追踪角度是30的倍数时有绿色的线条提醒。先画一条边。