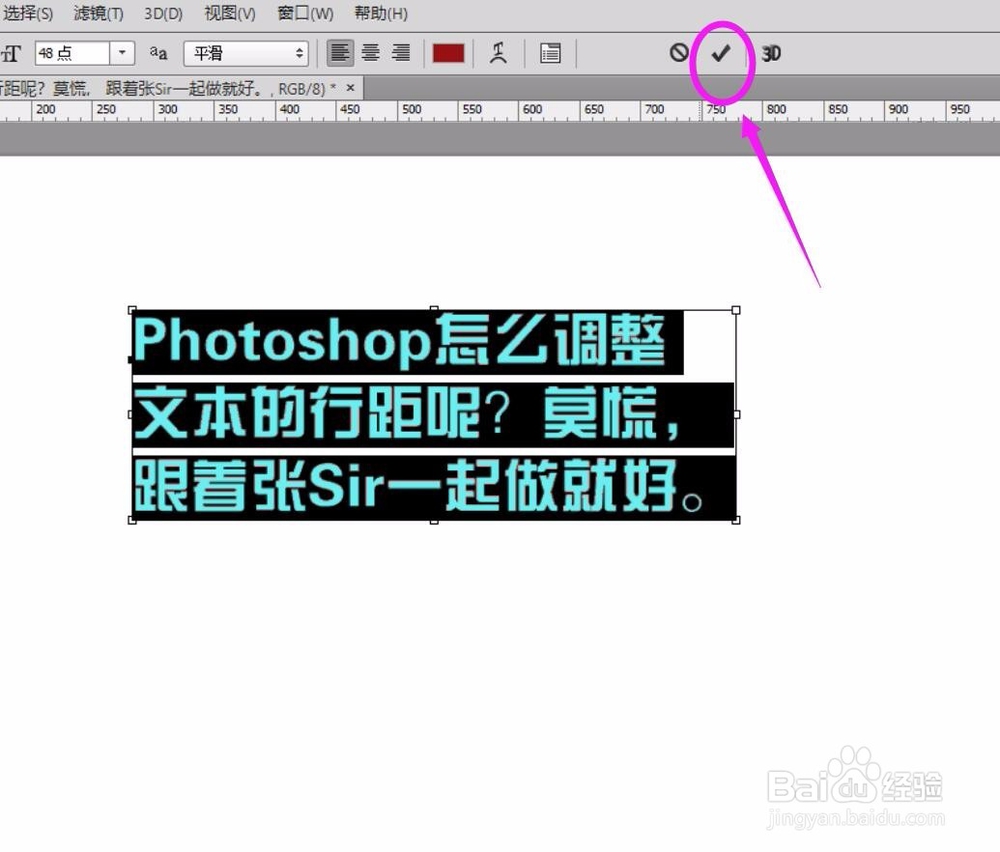【ps教程】PS怎么调整文字行距
1、首先,选择文字工具,并点击需要编辑的字段,让字段进入文字编辑状态。
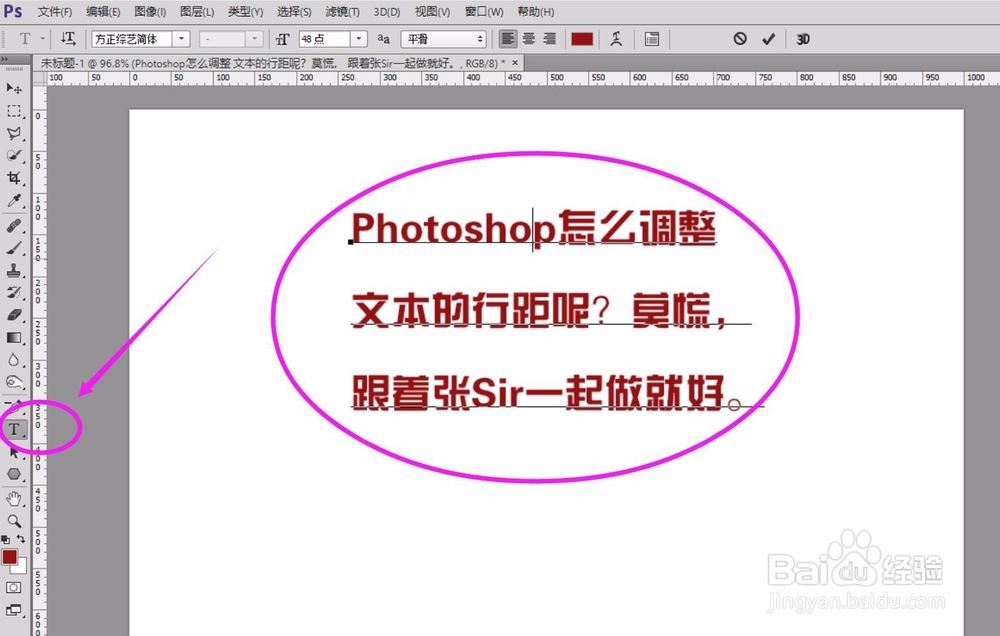
3、点击上方的“字符和段落面板”按钮。
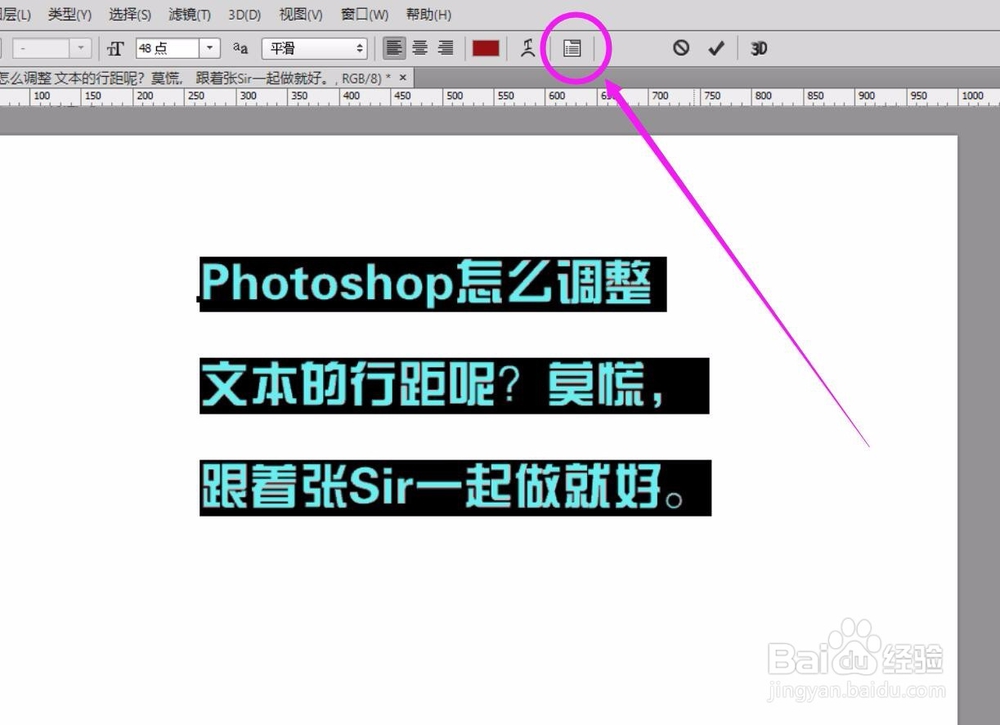
5、点击行距参数的下拉箭头,即可选择合适的行距尺寸了。
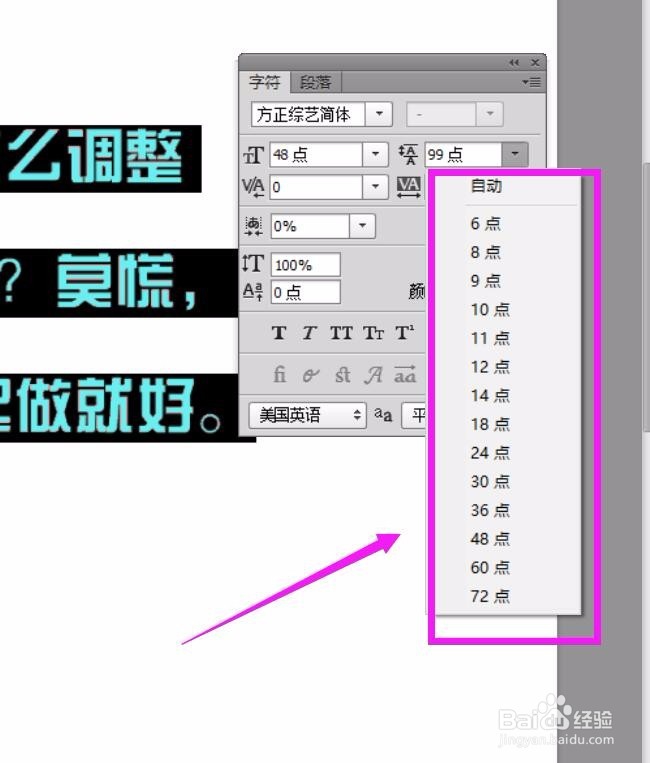
7、点击上方的勾勾,即可完成操作。
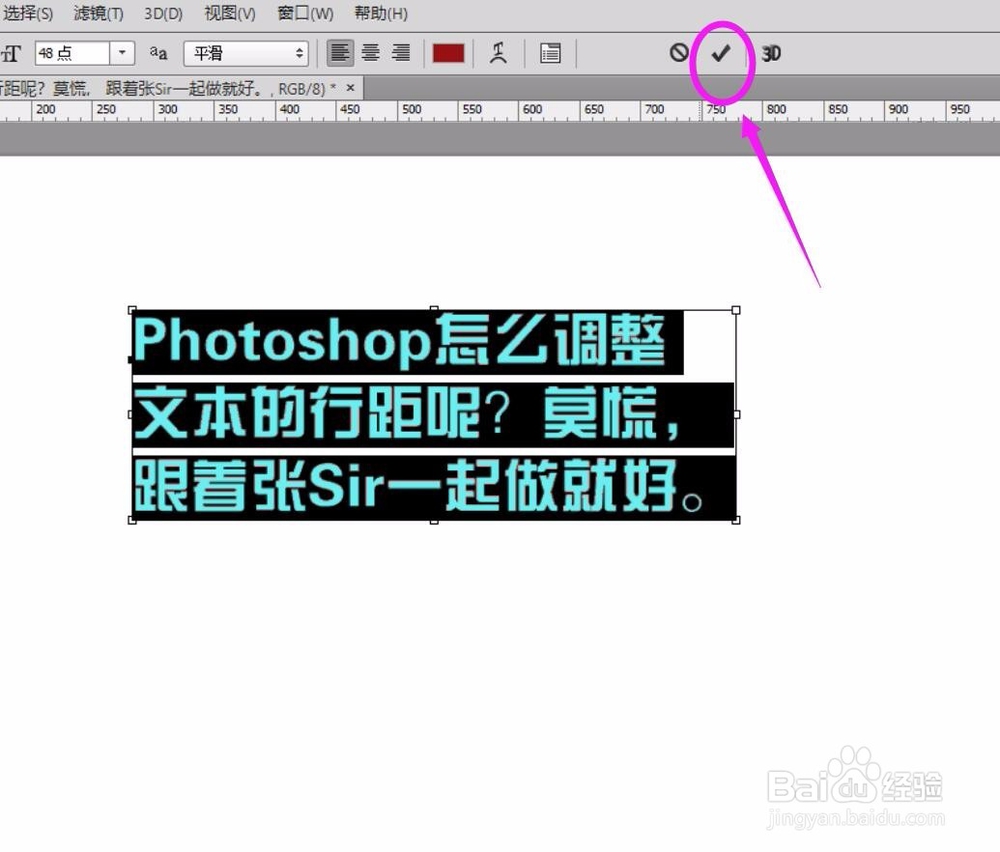
声明:本网站引用、摘录或转载内容仅供网站访问者交流或参考,不代表本站立场,如存在版权或非法内容,请联系站长删除,联系邮箱:site.kefu@qq.com。
1、首先,选择文字工具,并点击需要编辑的字段,让字段进入文字编辑状态。
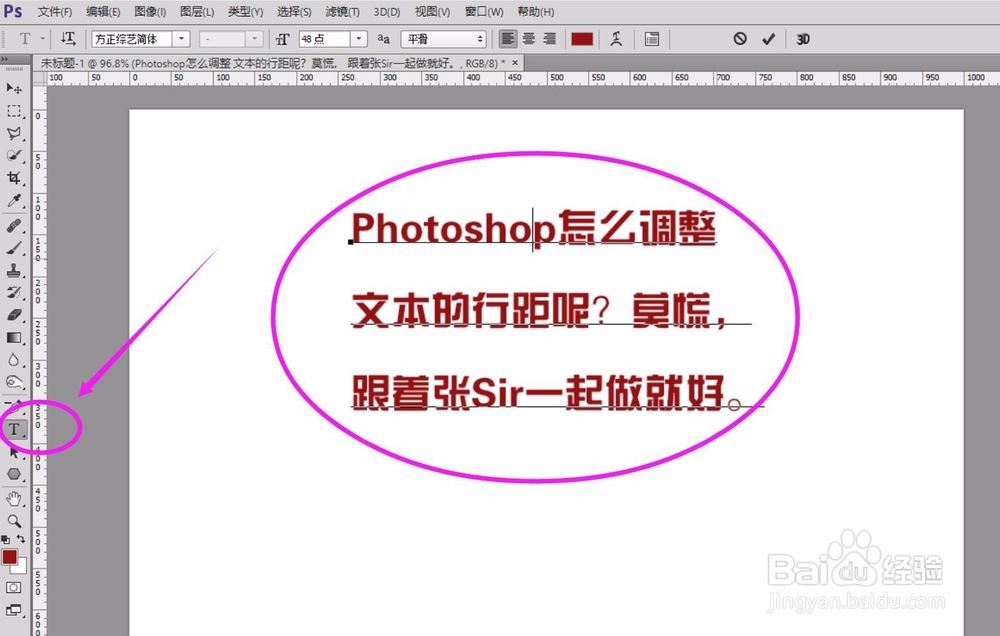
3、点击上方的“字符和段落面板”按钮。
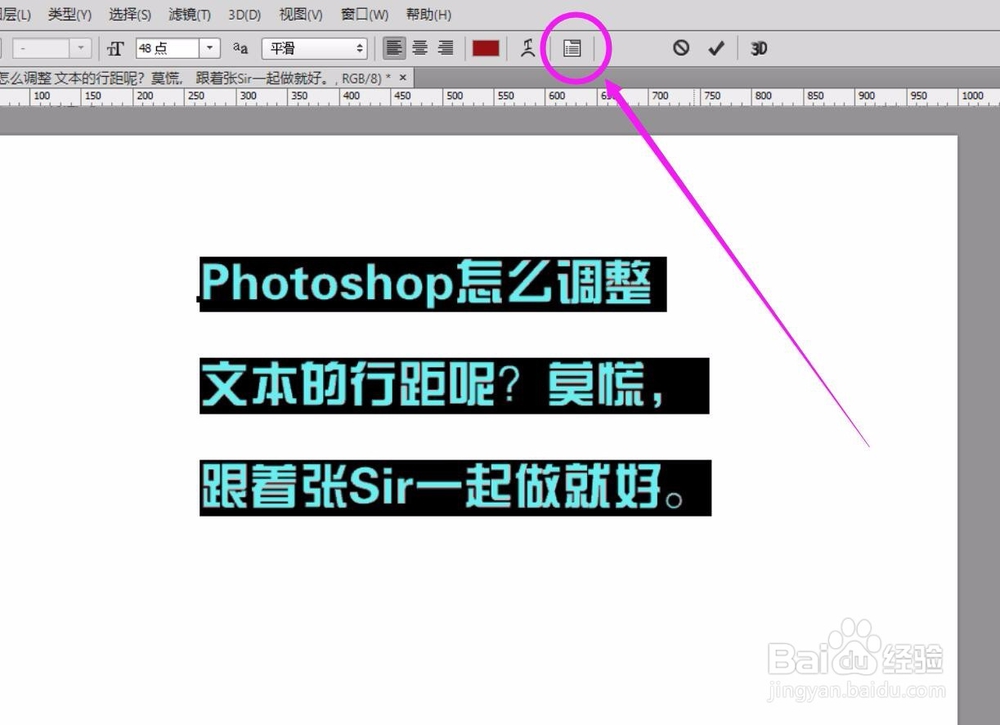
5、点击行距参数的下拉箭头,即可选择合适的行距尺寸了。
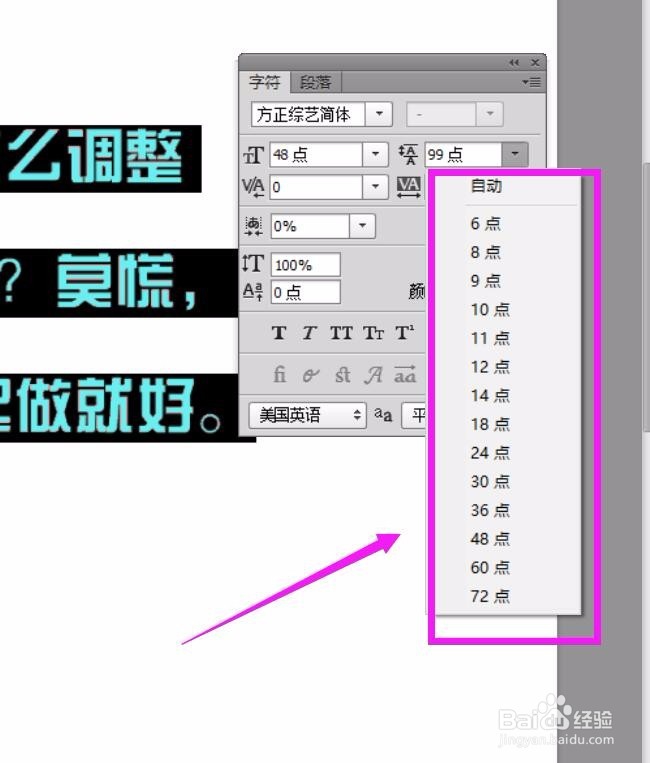
7、点击上方的勾勾,即可完成操作。