如何设置共享文件没有删除权限
对于大部分企业来说局域网内的共享文件拥有删除的权限的可能只有企业最高领导人和网络管理员,这样才能真正有效保障企业内部的文件安全,防止丢失,那么如何设置共享文件没有删除权限呢?下面小编来详细的步步列举出来。
一、通过windows账户权限设置。
1、在电脑桌面找到计算机,在其上方点击右键,在弹出的菜单中点击管理。
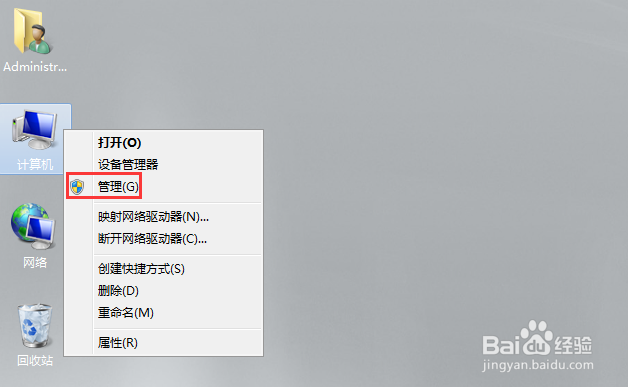
3、在右侧用户的窗口中的空白处点击右键,选中新用户。

5、新用户创建好之后,找到需要设置没有删除权限的共享文件上方点击右键,在弹出的菜单中点击属性。
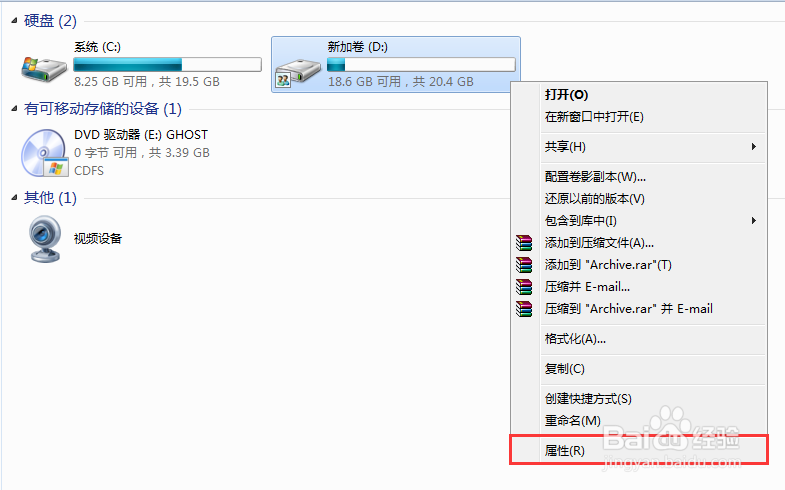
7、在该共享文件的权限窗口中部找到并点击添加,在弹出的选择用户或组窗口左下方点击高级。
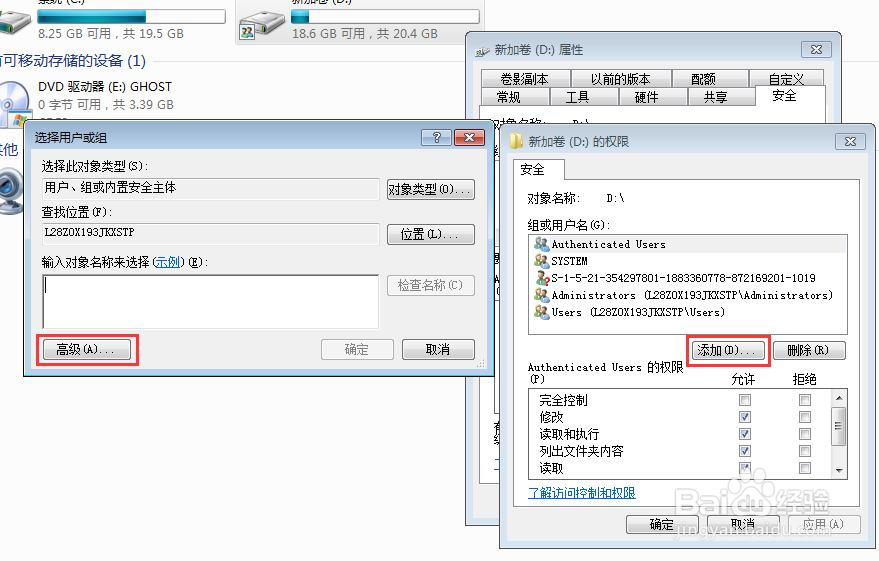
9、在选择用户或组窗口点击确定,在该共享文件的权限窗口再次点击确定返回安全选项卡。
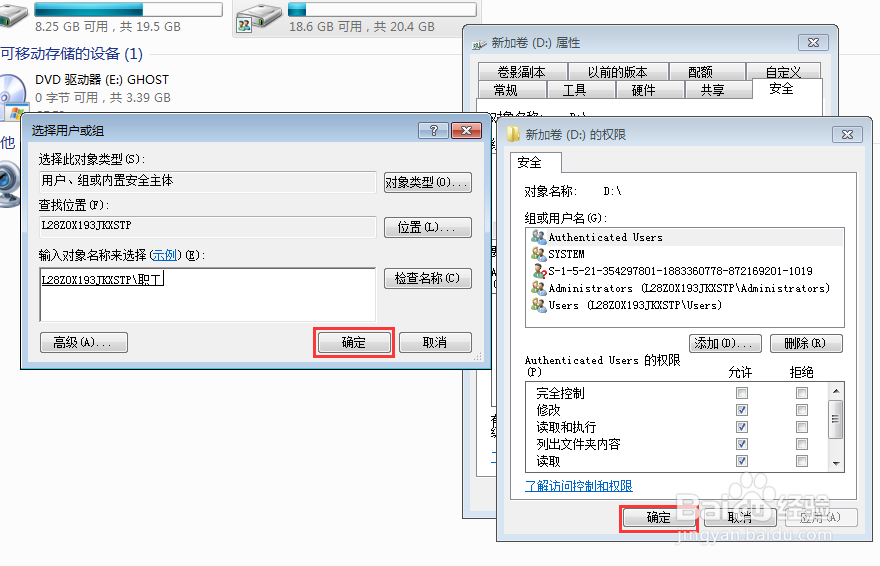
11、在弹出的窗口中下方找到并点击更改权限。
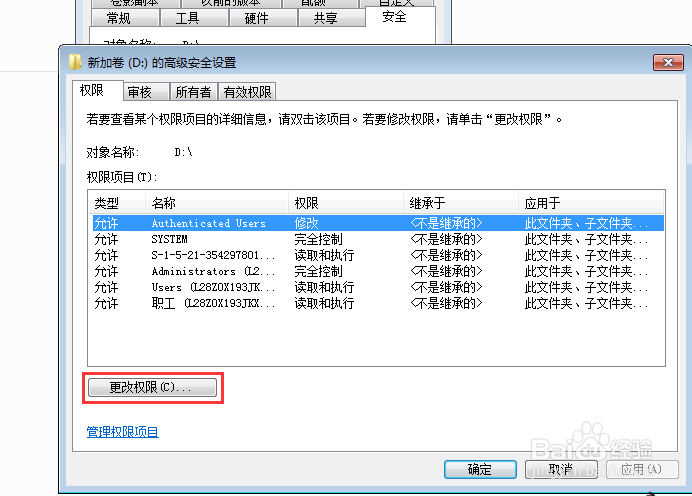
13、在下方权限中除了删除、删除子文件夹及文件这两个权限一定不能勾选之外,其他全选根据需求勾选,勾选完成之后,依次点击确定返回即可。

2、切回电脑桌面,在桌面找到名称为大势至局域网共享文竭惮蚕斗件管理系统的快捷方式,双击打开登录框,按照提示输入初始账号和密码,最后点击确定登入系统。

4、在共享文件列表中选中需要设置没有删除权限的共享文件,然后在用户列表中选中对应的用户。

6、最后在每台电脑上都安装步骤1中解压文件中的FileLockerMain.exe,安装完成即可。
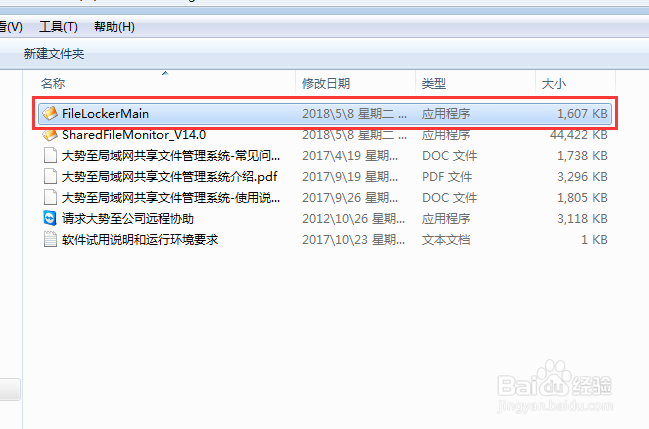
声明:本网站引用、摘录或转载内容仅供网站访问者交流或参考,不代表本站立场,如存在版权或非法内容,请联系站长删除,联系邮箱:site.kefu@qq.com。
阅读量:26
阅读量:42
阅读量:87
阅读量:45
阅读量:60