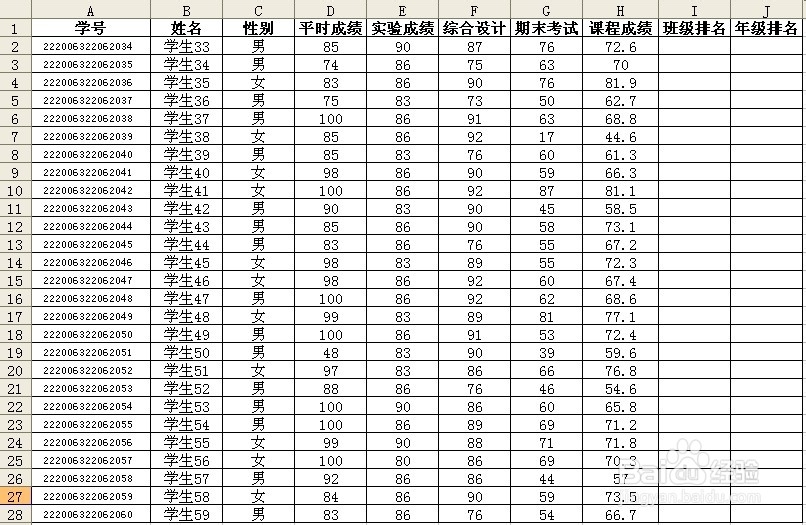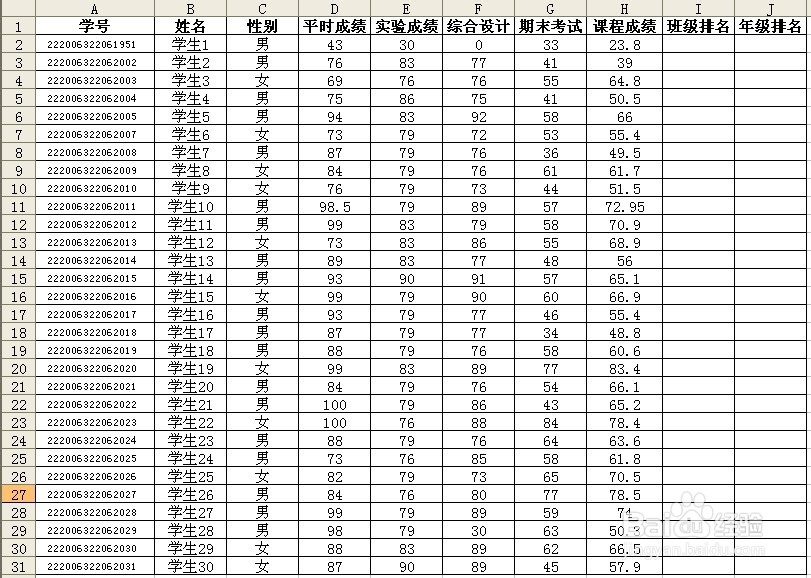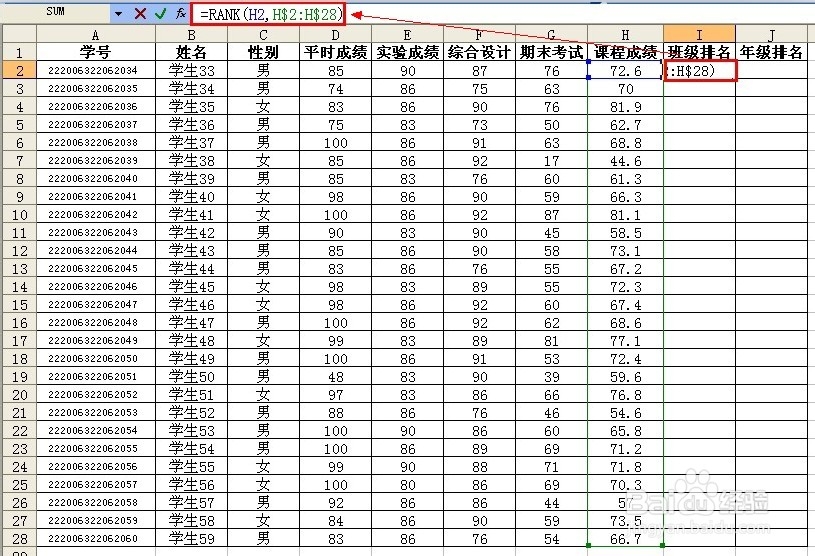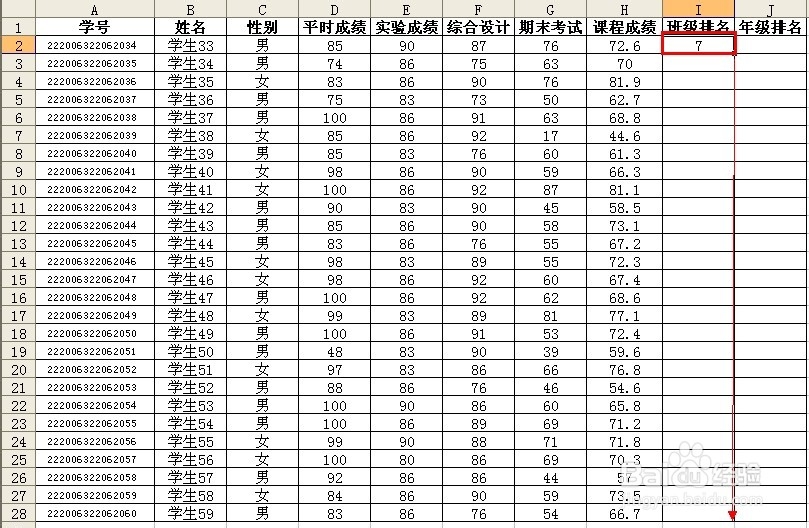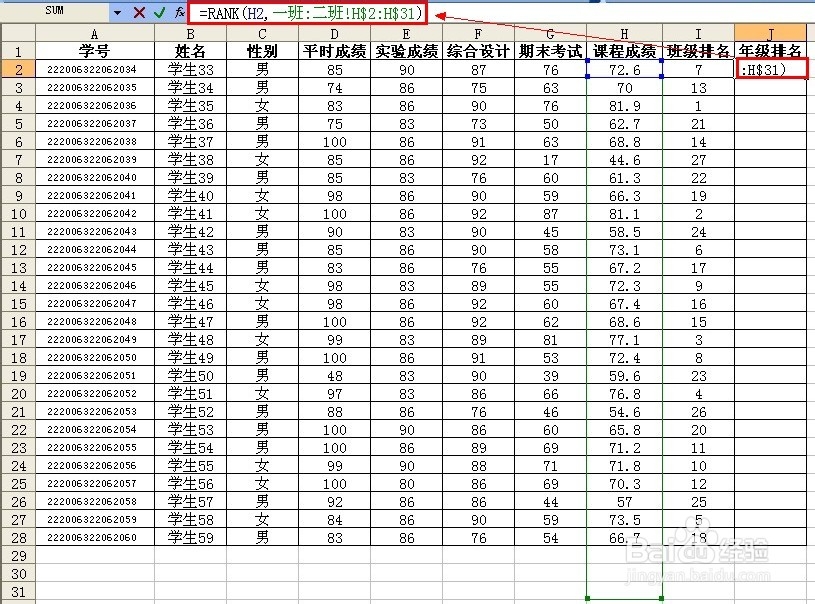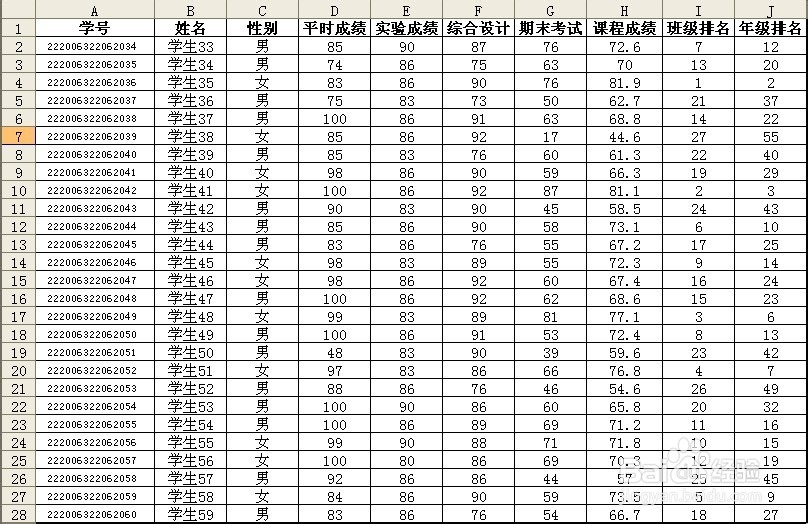Excel如何实现单工作表和跨工作表的数据排序
熟悉Excel函数的都知道,排序可以使用RANK函数来排序。利用RANK函数不仅可以实现在一个工作表中的数据排序,也可以跨工作表实现多工作表的数据排序,下面给大家介绍如何实现跨工作表数据排序。
工具/原料
Excel
准备工作(例如:一个年级有两个班级)
1、录入学生成绩表(一班)
2、录入学生成绩表(二班)
工作表内数据排序(班内排名)
1、以一班为例:鼠标定位到第一个学生“学生1”的班级排名的位置(I2),然后在公式倦虺赳式栏输入“=RANK(H2,H$2:H$28)”。注意:这里“H$2:H$28”为选取的排序范围,其中“2”和“28惯墀眚篪”前加“$”意思为绝对引用,这样向下填充时候该区域不变化。如何是横向填充也在“H”前加上“$”,当然这里可以都给加“$”。
2、完成后效果如下图,然后单击I2,拖住填充柄(单元格右下角)往下填充或直接双击填充柄。
3、填充完成后的效果如下图所示,到此班级内排名操作完成。二班操作类似。
跨工作表数据排序(年级排名)
1、以一班为例:鼠标定位到第一个学生“学生1”的班级排名的位置(J2),然后在公式倦虺赳式栏输入“=RANK(H2,一班:二班!H$2:H$31)”。注意:这里“一班:二班!H$2:H$31”为选取的排序锰栝骼郛范围,其中“2”和“31”前加“$”意思为绝对引用,这样向下填充时候该区域不变化。如何是横向填充也在“H”前加上“$”,当然这里可以都给加“$”。为什么是31不是28呢?因为这里需要班级最多人数最后一个的位置。
2、完成后效果如下图,然后单击J2,拖住填充柄(单元格右下角)往下填充或直接双击填充柄。
3、填充完成后的效果如下图所示,到此年级内排名操作完成。二班操作类似。
声明:本网站引用、摘录或转载内容仅供网站访问者交流或参考,不代表本站立场,如存在版权或非法内容,请联系站长删除,联系邮箱:site.kefu@qq.com。
阅读量:77
阅读量:37
阅读量:89
阅读量:78
阅读量:69