PS如何制作立体风格图标
1、新建一个1000*1000像素的画布,然后填充紫色,接下来绘制一个半径值为八十的正圆角矩形。
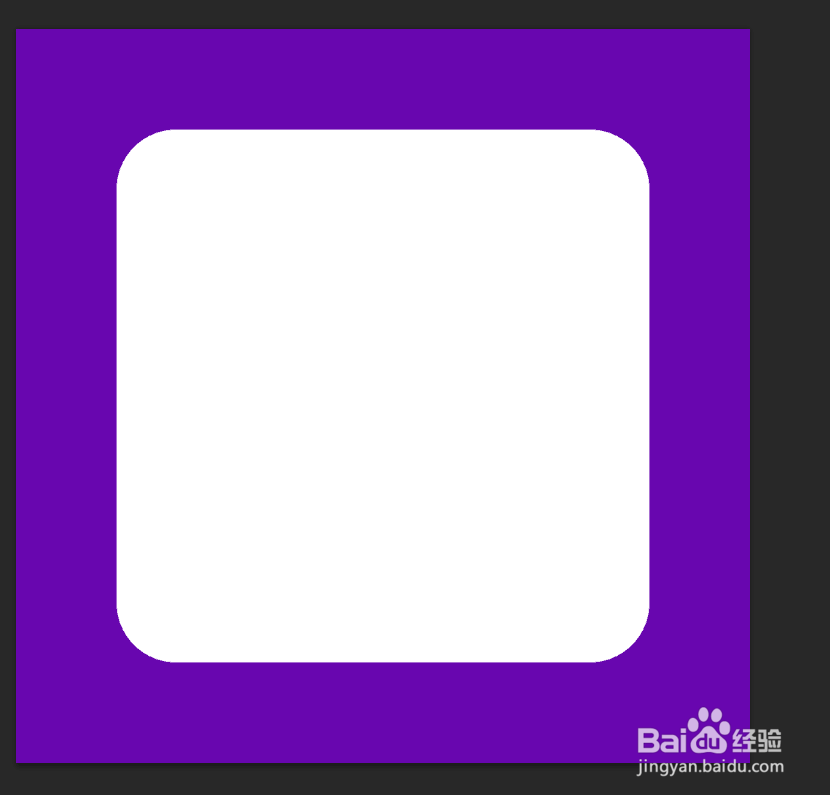
3、把矩形复制排列,具体效果如下图。
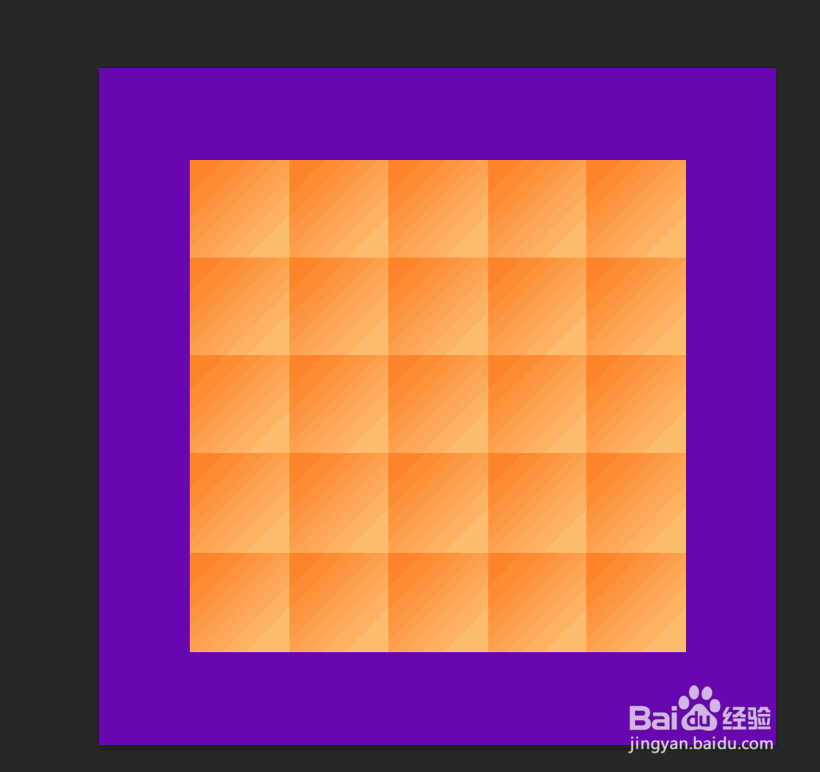
5、钢笔绘制路径,然后填充白色。
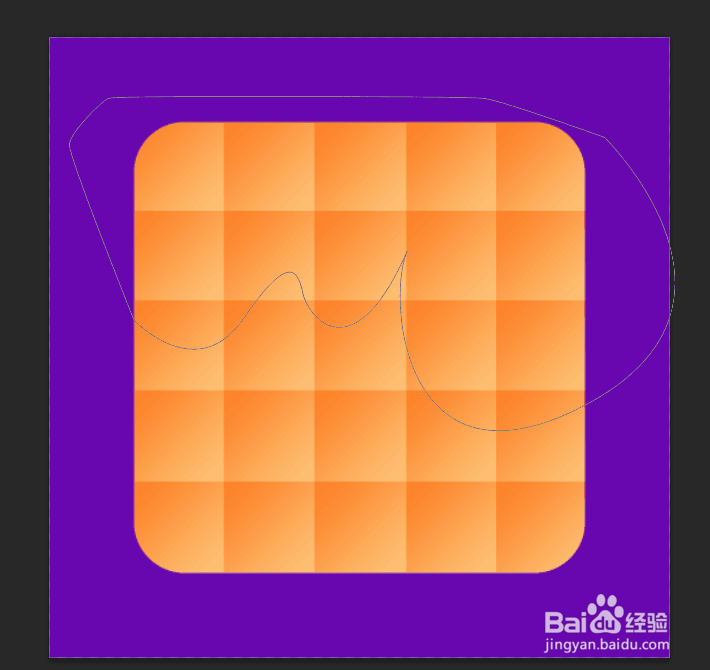
6、由于圆角矩形以外的白色不要,所以我获得圆角矩形的选区,然后反选,把多余的白色删除。
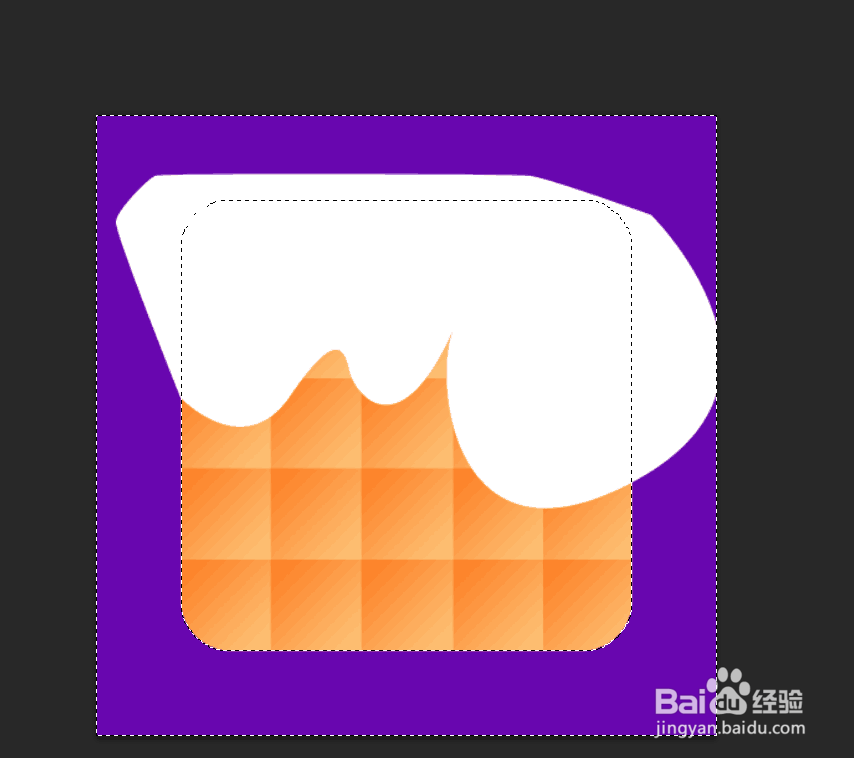
7、继续绘制其他图形,这里可以借助椭圆选区工具来处理。
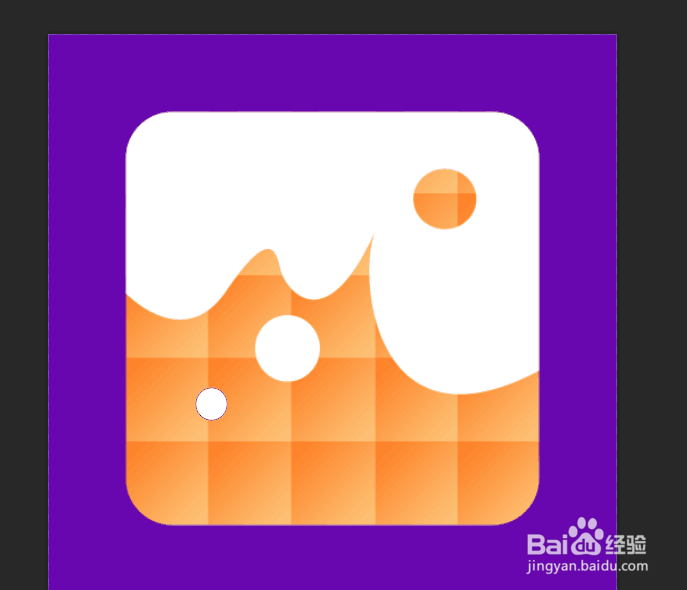
9、合并以后,右键进入混合选项,调节对应参数。
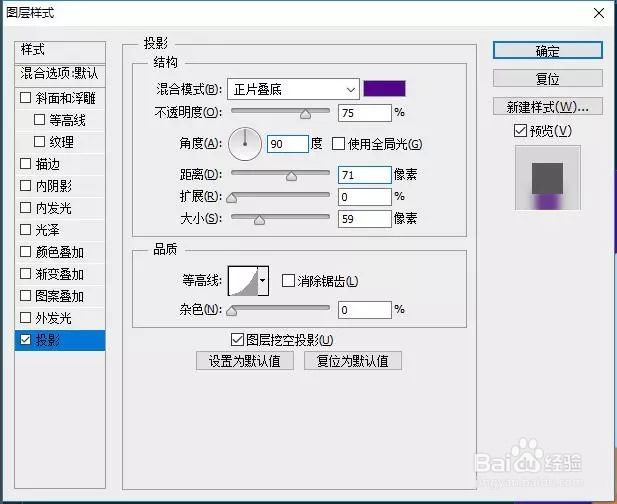
11、继续复制,处理投影。
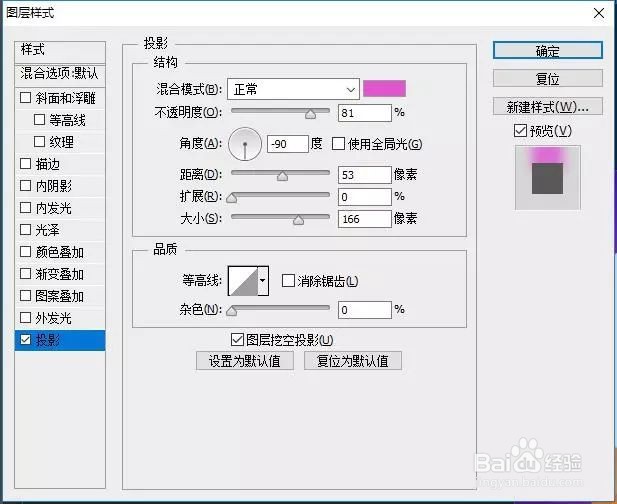
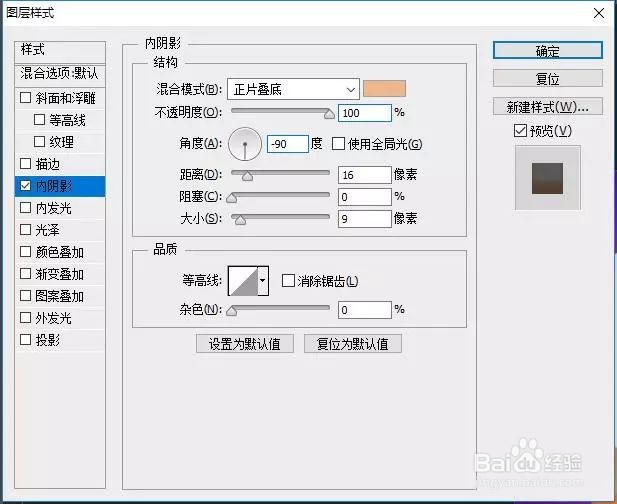
14、开始对白色部分进行调节参数,方法如上,右键进入混合选项,然后开始调节。
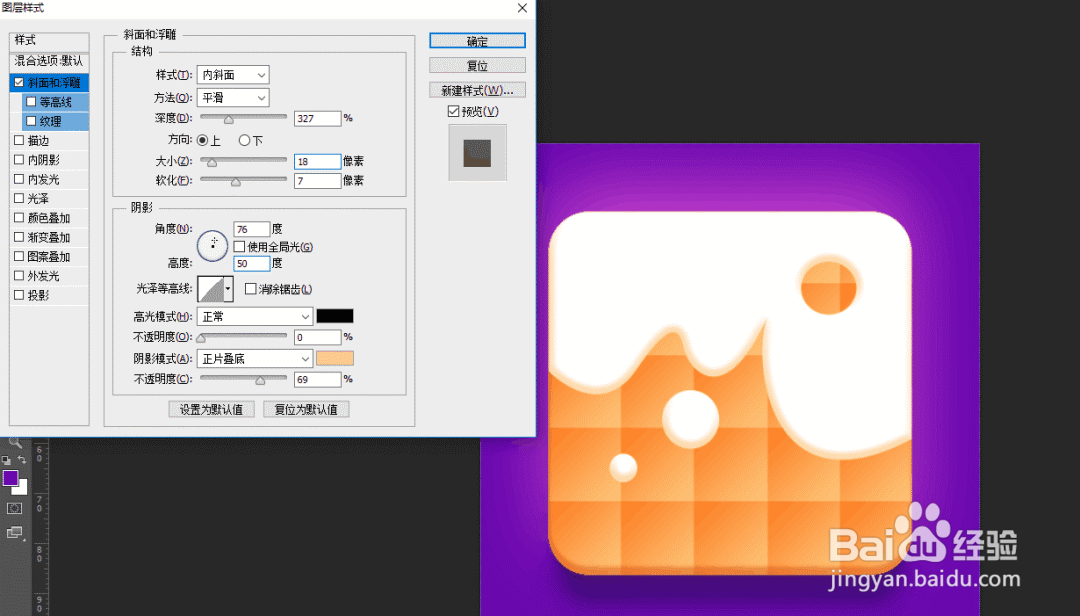
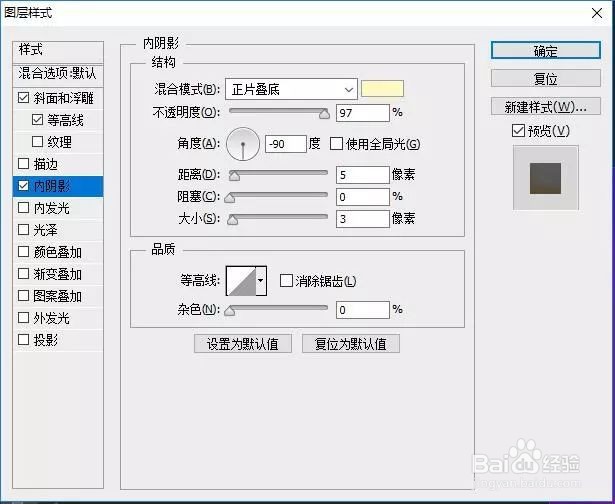
15、成品效果图:

声明:本网站引用、摘录或转载内容仅供网站访问者交流或参考,不代表本站立场,如存在版权或非法内容,请联系站长删除,联系邮箱:site.kefu@qq.com。
阅读量:48
阅读量:52
阅读量:91
阅读量:88
阅读量:47