ps玻璃质感教程
1、首先我们打开ps软件,加载一张夜景图片进来。

3、然后新建一个空白图层。
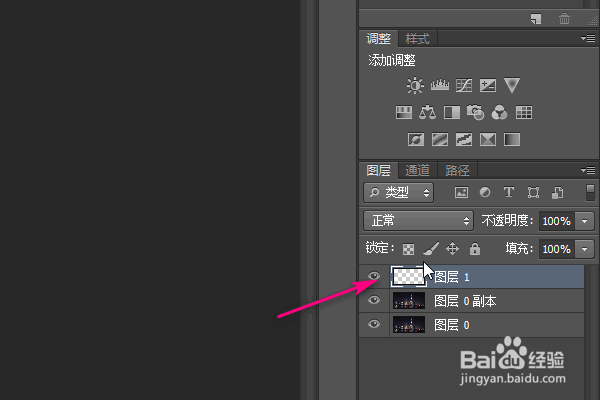
5、按住alt+delete的组合键,对空白图层进行填充。

7、然后是设置画笔的形状动态,参数可以参考下面。
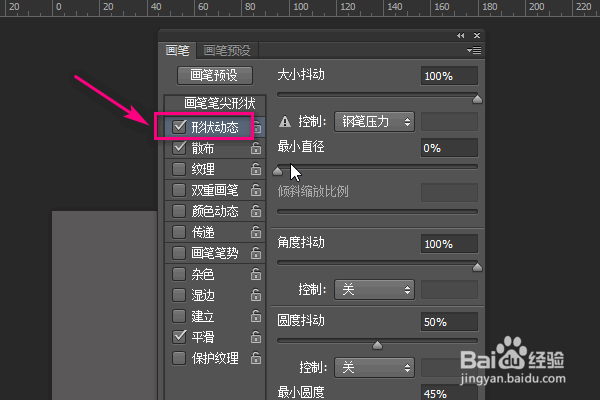
9、然后将前景色调为白色。
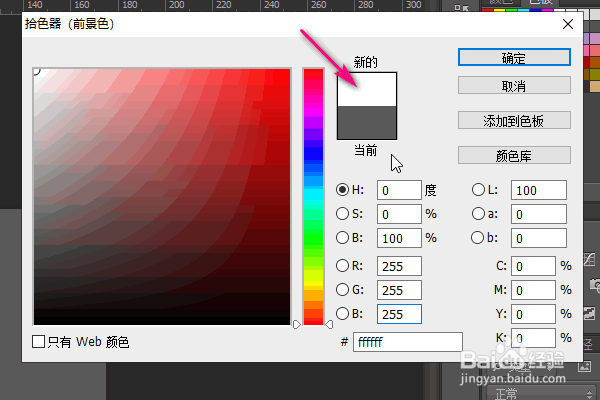
11、然后按住ctrl+L,调出色阶,参数设置如图。
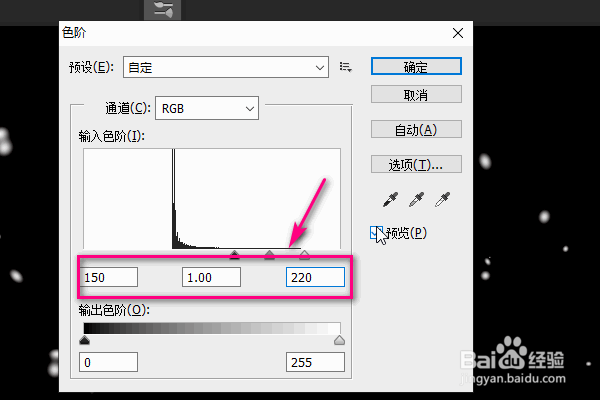
13、然后点击选择-》反选!
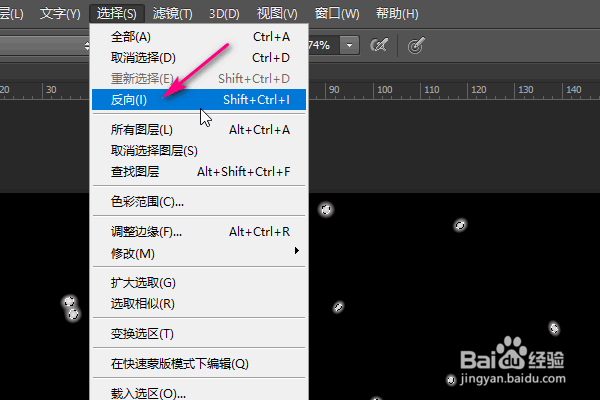
15、接着选中背景图层,然后依次点击滤镜-》模糊-》高斯模糊,值设为8-10之间。
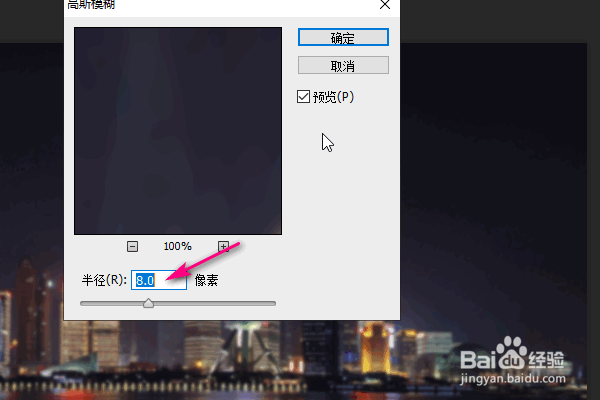
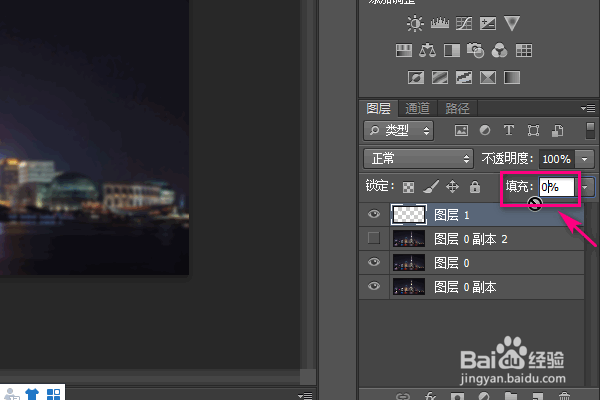
18、最后点击确定,图片的玻璃质感就出来了!

声明:本网站引用、摘录或转载内容仅供网站访问者交流或参考,不代表本站立场,如存在版权或非法内容,请联系站长删除,联系邮箱:site.kefu@qq.com。
阅读量:93
阅读量:72
阅读量:80
阅读量:84
阅读量:25