教你用Photoshop天空置换合成
1、首先打开我们需要置换天空的背景图片和天空素材

2、我们用快速选择工具选择出背景中的天空
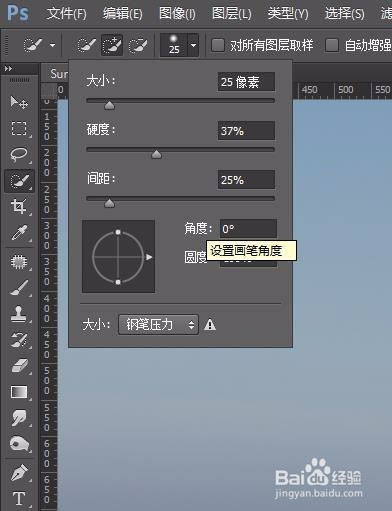
4、这里选择后我们需要反选一下(ctrl+shift+i)来选择出天空,下面我们利用调整边缘来修饰一下我们的选区并把天空素材放上去
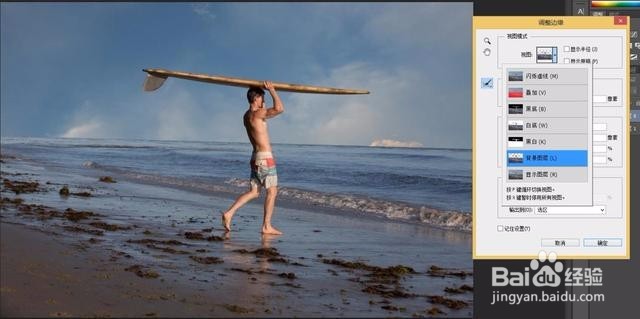
5、选择天空素材图层,使用移动工具把它放到原图合适的位置

7、用套索工具选中左边的地方,打开编辑里面的填充,在“使用”选项里面选择内容识别,点击确定,右侧的一样操作
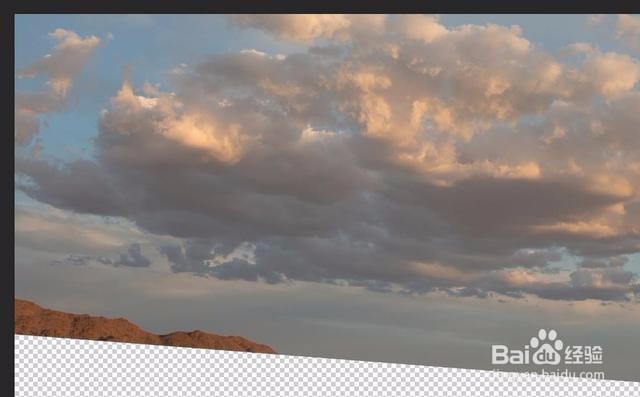
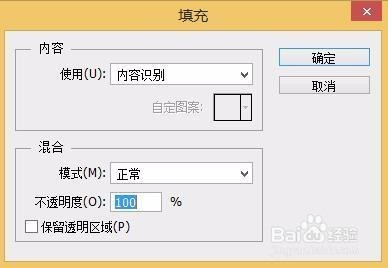
9、通过观察可以看到下图中红线部分有扣图后留下来的杂色

11、最后保存导出
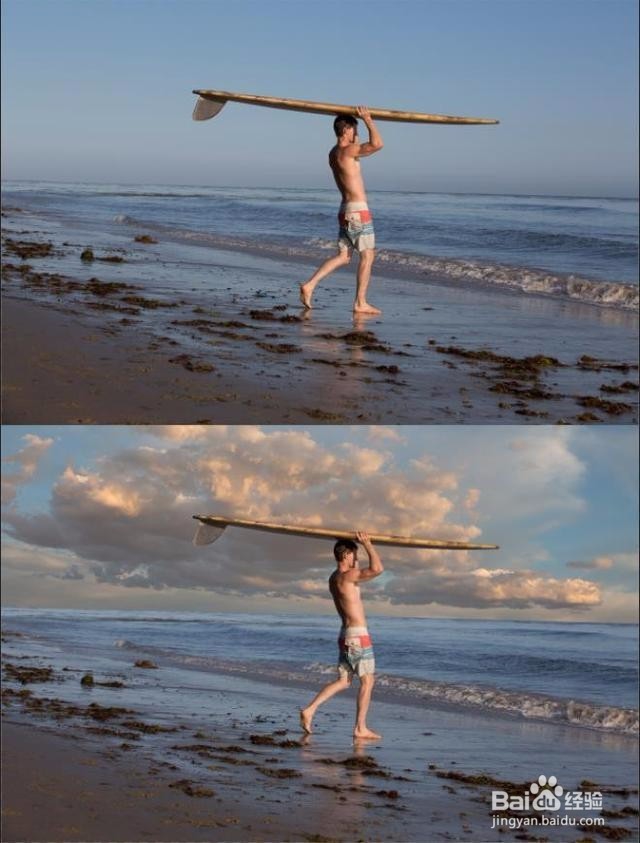
声明:本网站引用、摘录或转载内容仅供网站访问者交流或参考,不代表本站立场,如存在版权或非法内容,请联系站长删除,联系邮箱:site.kefu@qq.com。
阅读量:56
阅读量:33
阅读量:23
阅读量:84
阅读量:81