photoshop后期处理如何让风景更美
1、准备图像在前期拍摄中,为了得到太阳的星芒,有意使用了小光圈,适当减少了曝光。虽然得到了满意的太阳星芒,但地面景物影调很暗,需要在后期处理中进行专门的调整。

3、提高“自然饱和度”参数,颜色鲜艳了。但直方图左侧开始“爬墙”了,于是稍微提高了“黑色”参数。

5、然后选中“明亮度”选项板,把刚才提高了饱和度的红、橙、紫、洋红4种颜色的明亮度耩撞苏粪参数值都提高一些,再将“蓝色”参数值稍降低一点。这样做是为了让桃花在天空中的反差加大,更突显出明亮。
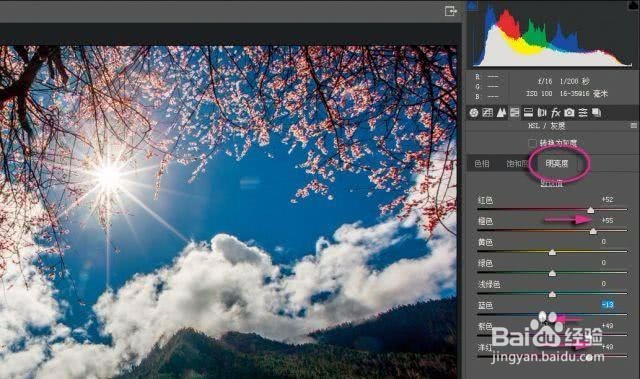
7、适当调整各项参数,分别提高了“高光”“阴影”和“清晰度”参数值,地面已经亮起来了

9、在上面的工具栏中选中“径向滤镜”。在右边的参数区中单击“曝光+”,让其他参数归零。在山坡山林中拉出径向滤镜范围,并按照山坡的走势,适当旋转径向滤镜与之相适应

11、感觉现在的图像影调似乎还有点偏硬。稍微降低“亮调”参数值,提高一点“暗调”参数值。这样就缓和了图像中间调的反差,使片子的影调感觉柔和了,更符合画面的意境。
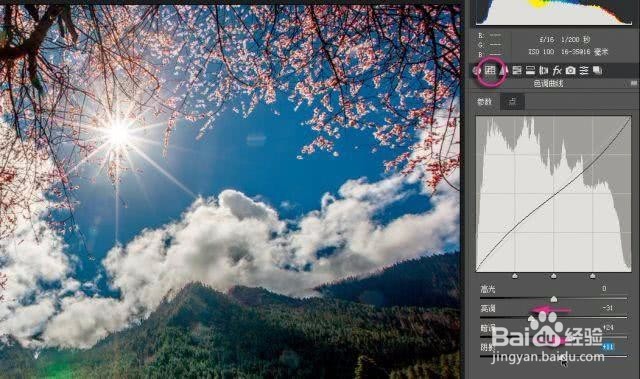
13、在桌面的右下角单击第一个显示图标,对比观察调整前后的效果,感觉画面变化程度。

声明:本网站引用、摘录或转载内容仅供网站访问者交流或参考,不代表本站立场,如存在版权或非法内容,请联系站长删除,联系邮箱:site.kefu@qq.com。