如何使用JLINK工具下载STM32单片机固件程序
1、从官网下载JLINK的驱动后,从开始菜单中打开J-Flash工具,如下图所示。
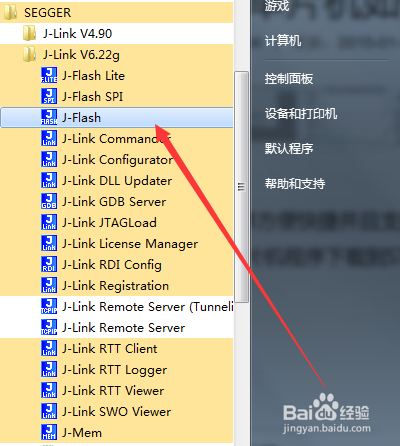
2、打开软件后要求创建一个工程,我们选择第二个创建一个新的工程选项。
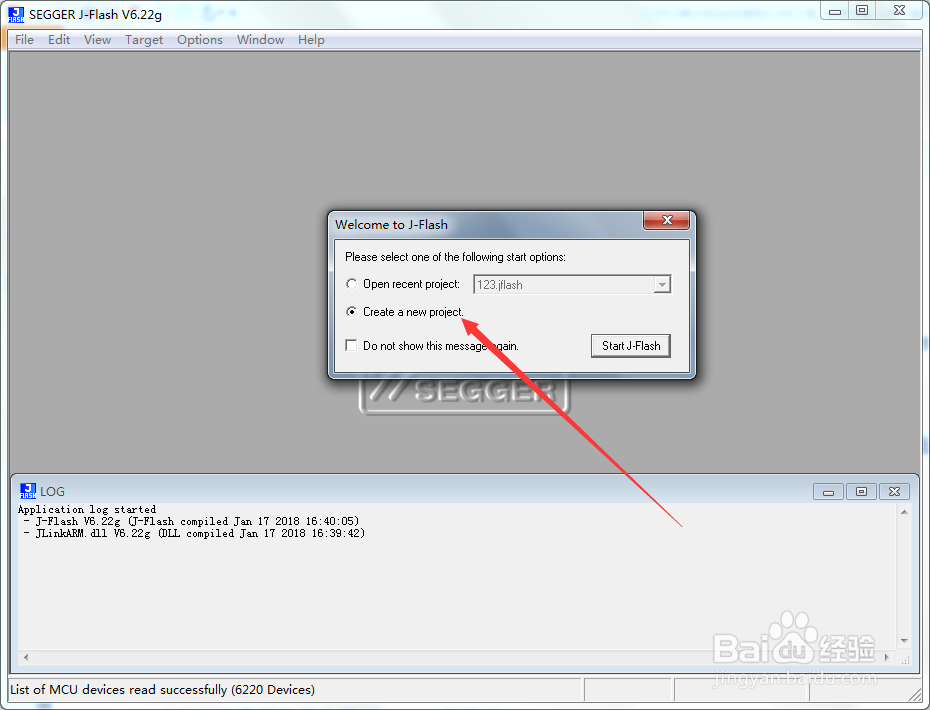
3、然后点击”Start J-Flash“按钮,如下图所示。
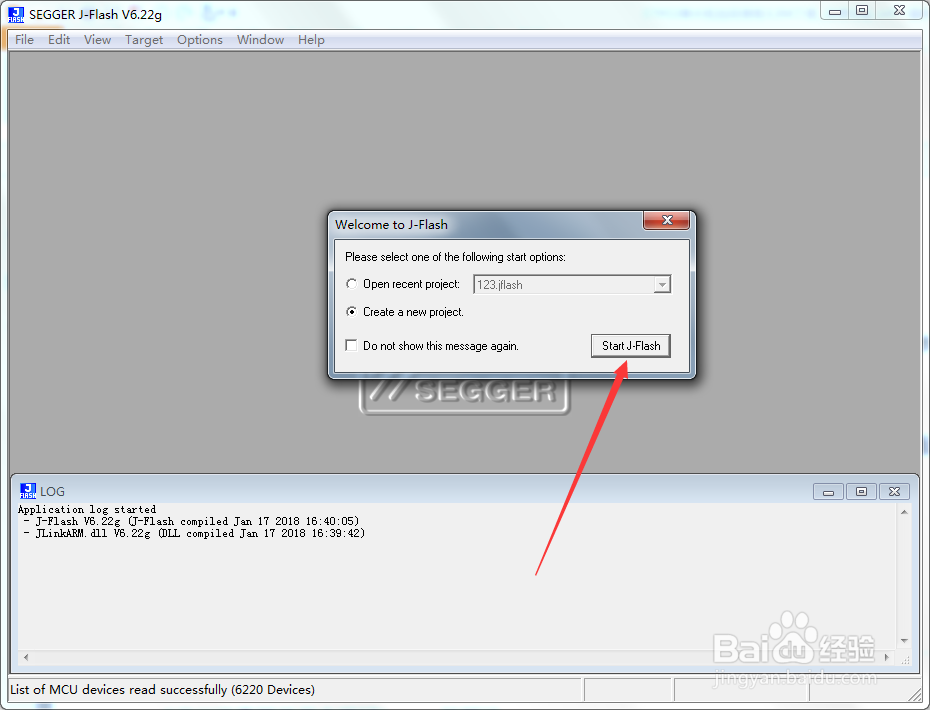
4、在弹出的窗口中如下图所示,选择”...“按钮来单片机的型号。
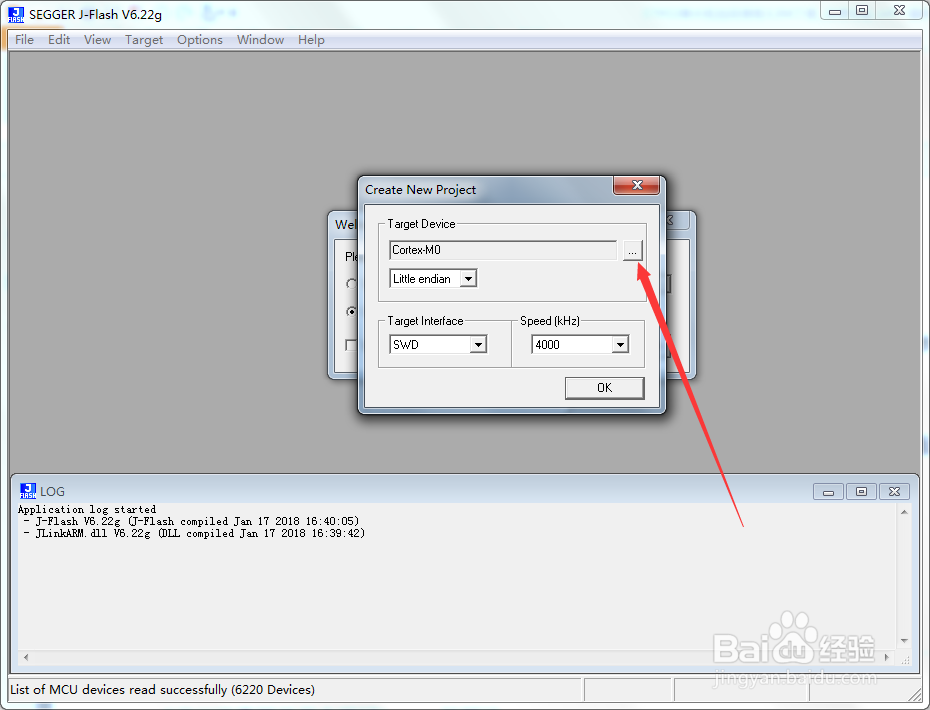
5、根据自己的STM32型号来选择对应的型号,点击”OK“确定。


6、然后选择JLINK的连接方式,这个根据电路设计来选择即可,不懂的可以百度下JTAG和SWD的区别。
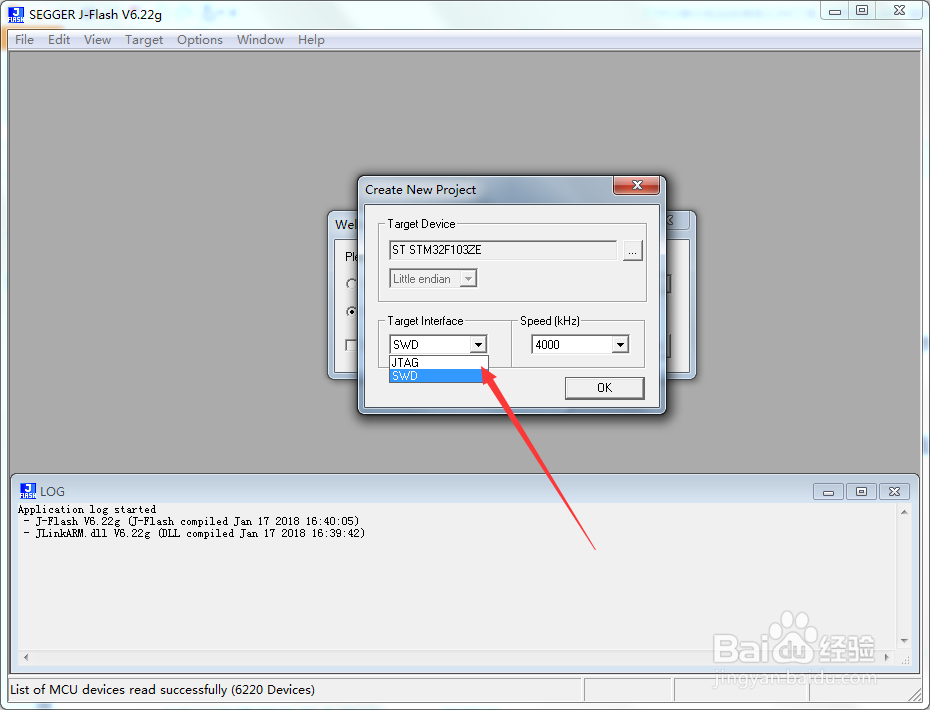
7、Speed默认4000即可,点击”OK“按钮确定。

8、以上配置完成后,点击”Target“菜单下的”Connect“选项连接。

9、如果连接成功,底部的状态栏会显示successfully的信息,如下图所示。
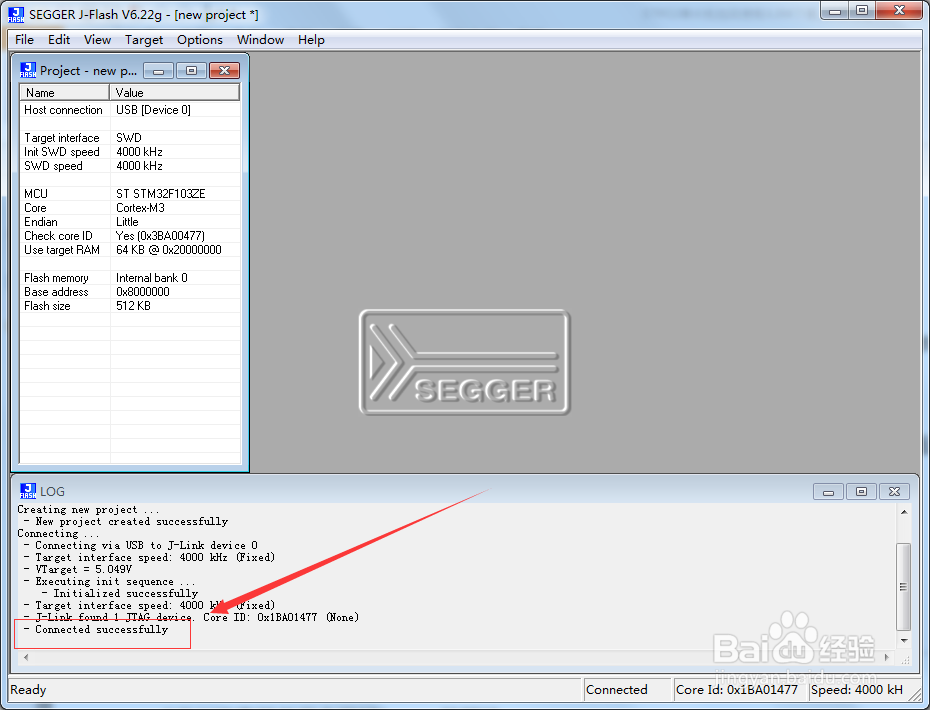
10、接下来导入下载文件,如下图所示,选择”File“下的”Open data file...“项。
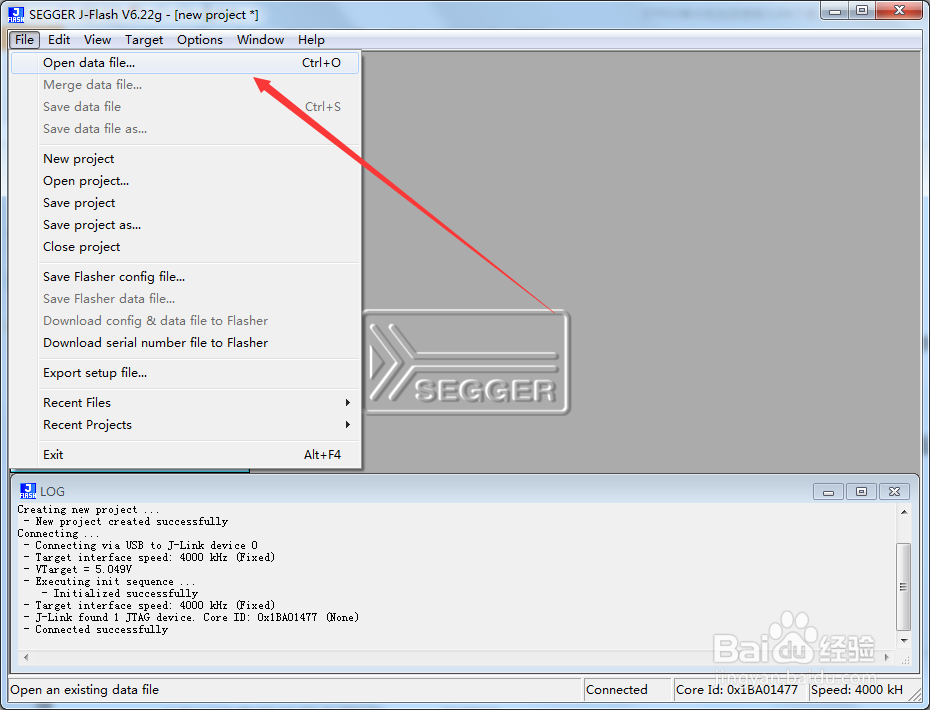
11、找到要下载的固件bin文件或者hex文件后,点击”打开“按钮打开。
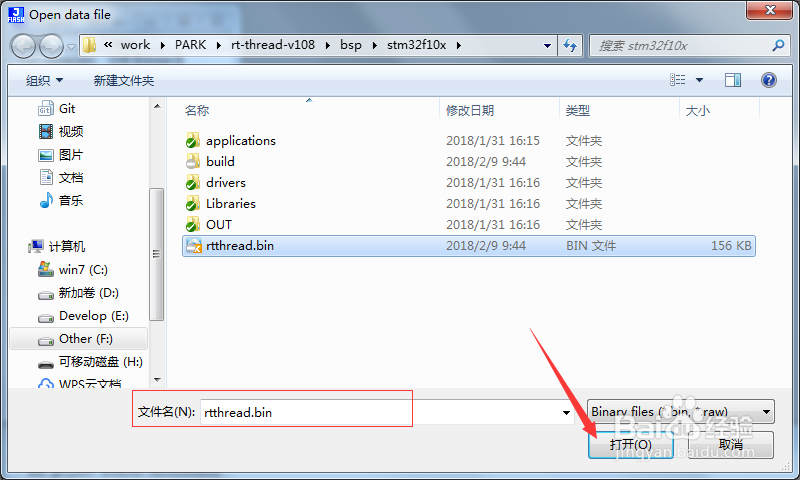
12、然后要求输入起始地址,这个可以看下左侧有一个Base address,输入这个对应的值即可。
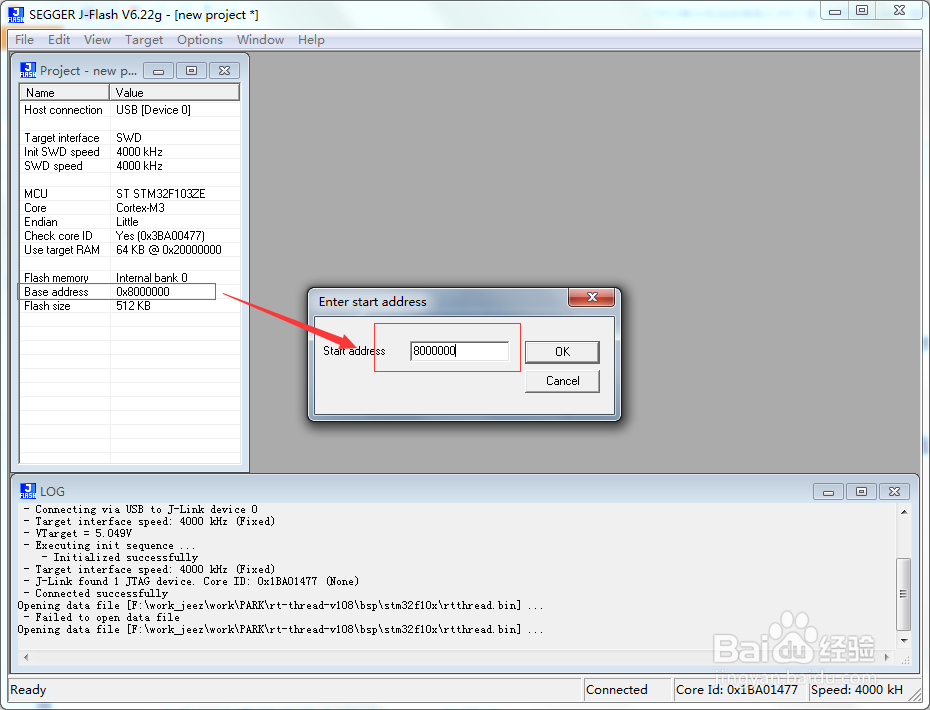
13、再点击"Target”菜单下的"Production Programming“开始下载。
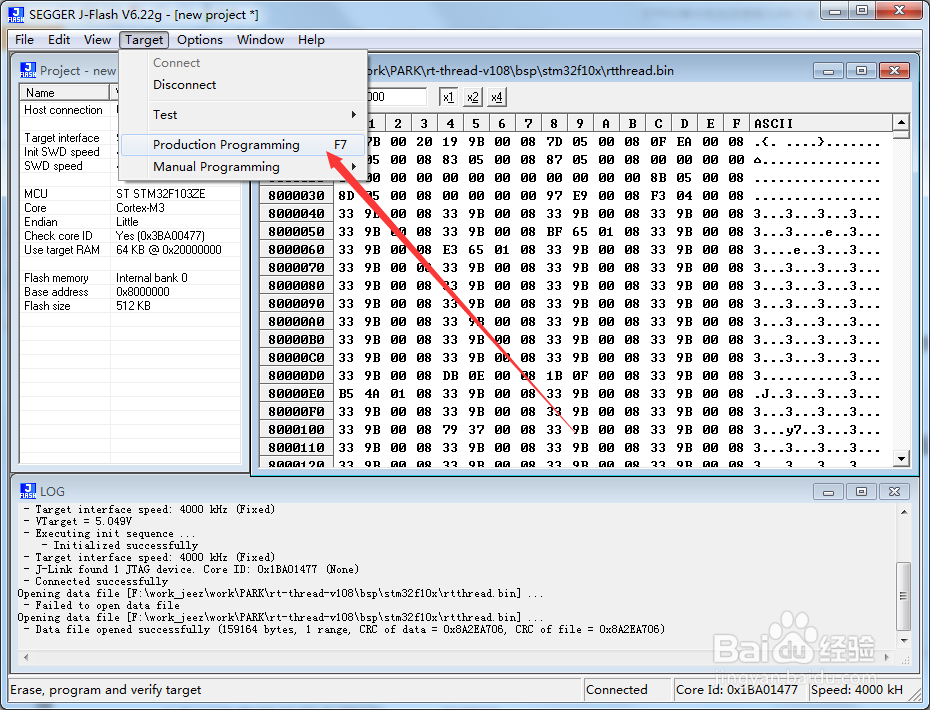
14、下载过程会有进度条显示下载过程,如下图所示。
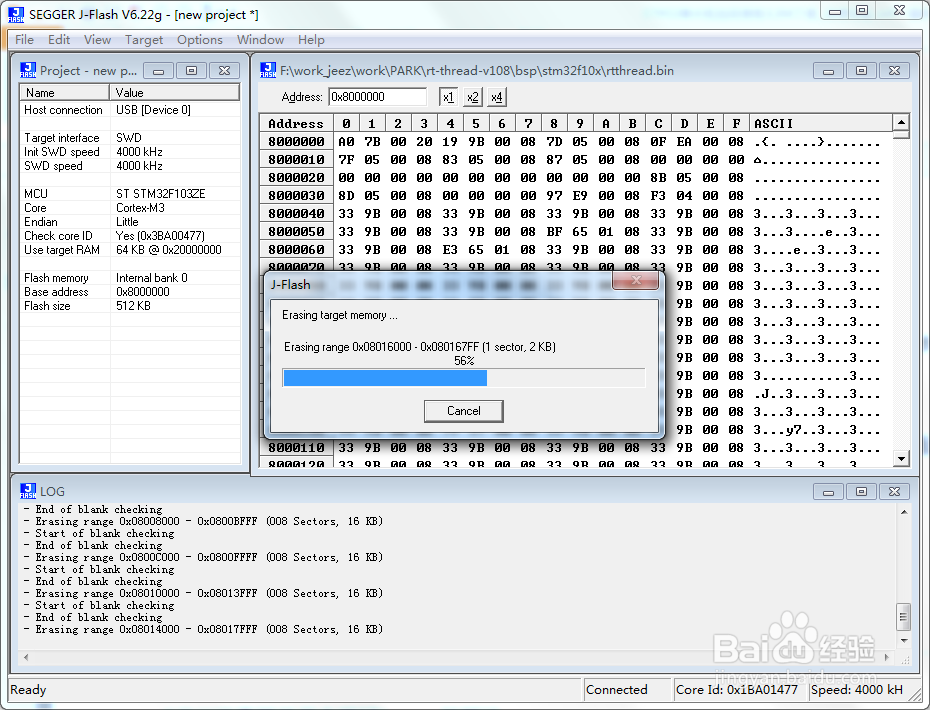
15、下载完成会弹出如下图所示的successfully提示框,这样就下载成功了。
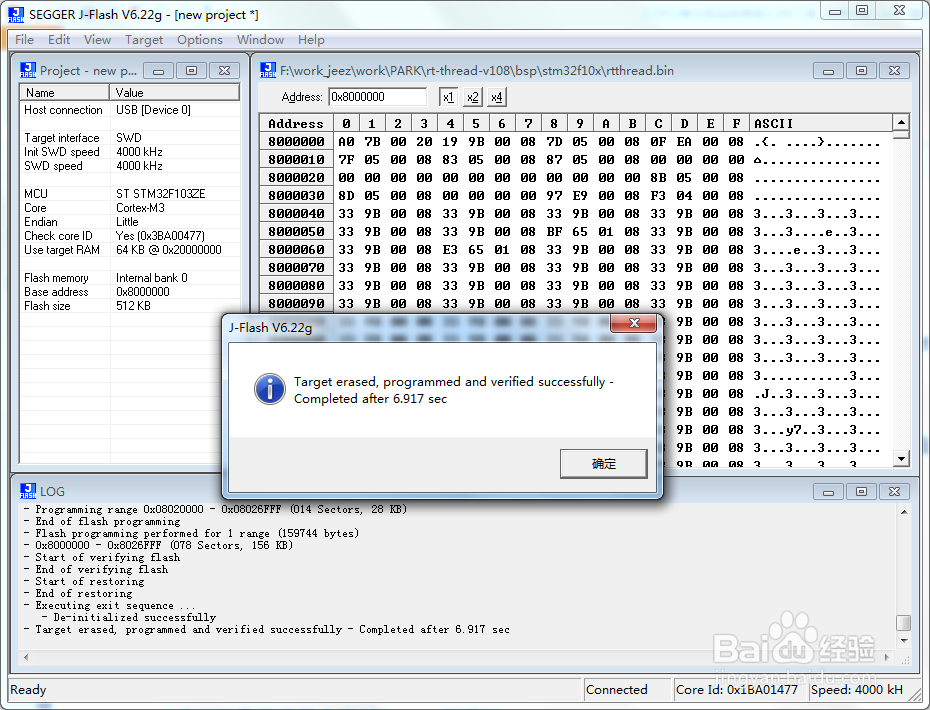
16、下载完成后要再点次"Target”菜单下的"Disconnect“选项断开连接,板子重新上电即可。
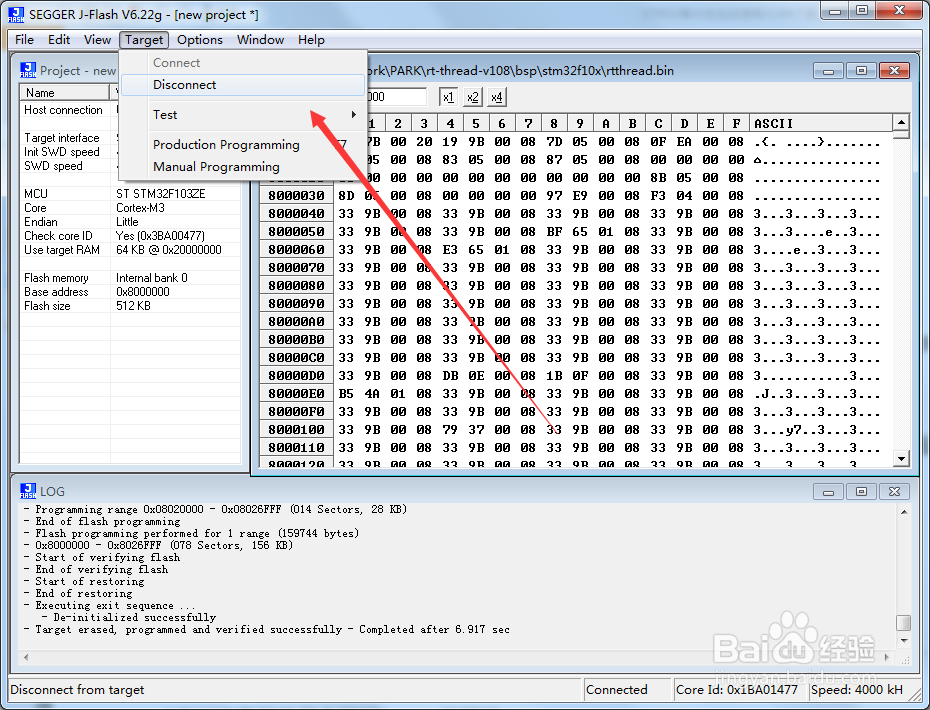
声明:本网站引用、摘录或转载内容仅供网站访问者交流或参考,不代表本站立场,如存在版权或非法内容,请联系站长删除,联系邮箱:site.kefu@qq.com。
阅读量:66
阅读量:154
阅读量:140
阅读量:165
阅读量:97