photoshop制作晶格多彩字
1、我们建立一个图板,“文件”-->“新建”,然后在新建对话框里填写高度与宽度,如下图
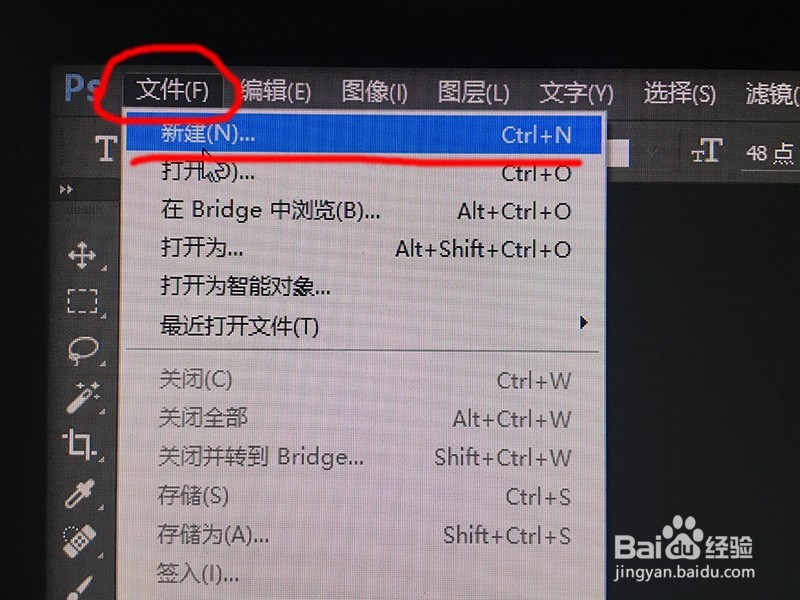

2、我们在右侧“图层”面板中新建一个层,然后使用左侧“横排文字蒙版工具”打上字,如下图:
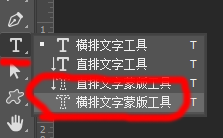
3、然后使用左侧“渐变工具”,如下图一
在上方扩展工具栏,选择颜色与渐变方式,如下图二、三

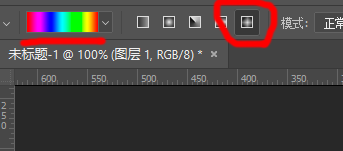
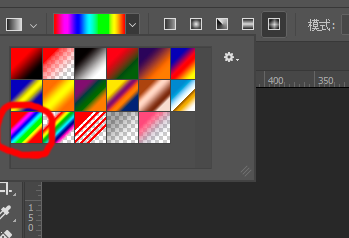
4、在虚线的字里面从左至右的拉一下,就出现了下图效果

5、最后我们在上方工具栏找到“滤镜”-->“像素化”-->“晶格化”,如下图一
把单元格大小设置为20至25【你可以根据你的想法设置】,如下图二
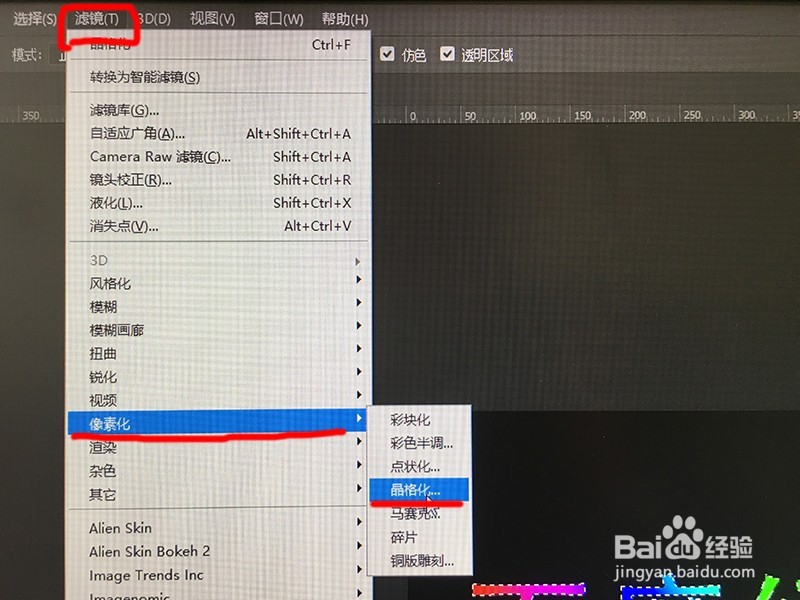

6、设置完毕后,确定,晶格多彩字就做好了,如下图

声明:本网站引用、摘录或转载内容仅供网站访问者交流或参考,不代表本站立场,如存在版权或非法内容,请联系站长删除,联系邮箱:site.kefu@qq.com。
阅读量:70
阅读量:132
阅读量:117
阅读量:63
阅读量:20