UOS系统使用之【教育版V20E系统安装】
1、(一) 环境准备略
2、(二) 选择【Install UnionTech OS Desktop 20 E】回车
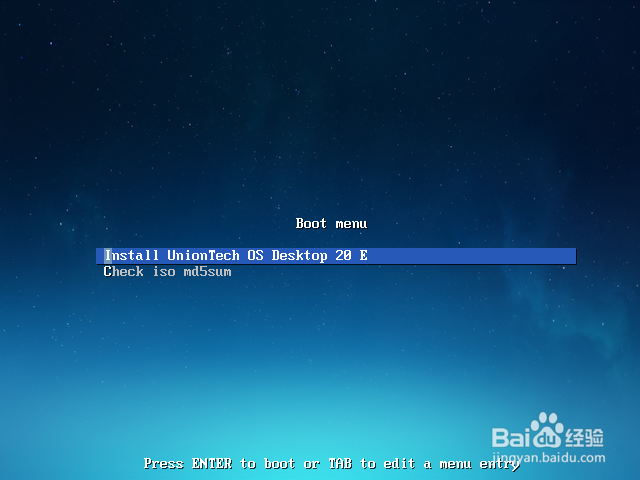
4、(四) 虚机安装出现友情提示,点击【下一步】
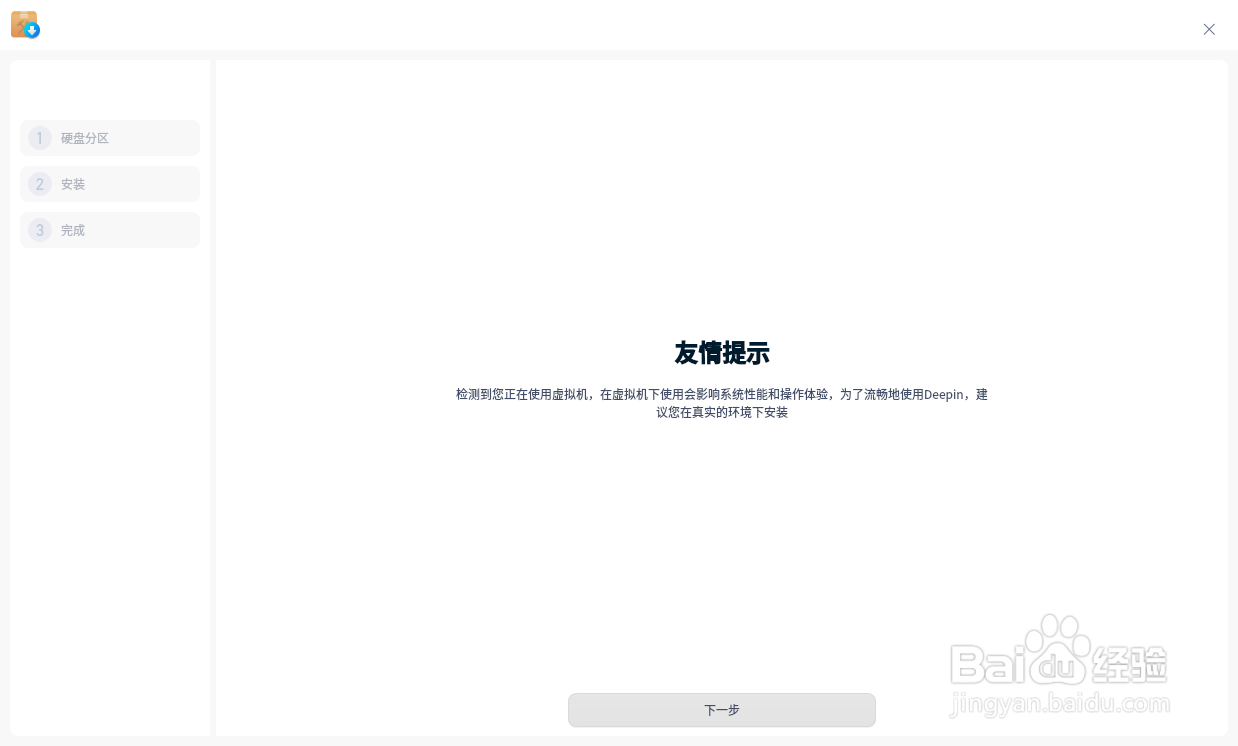
6、(六) B、手动安装:点击手动安装、点击可用空间,点击黄色框中小加号,进行分区
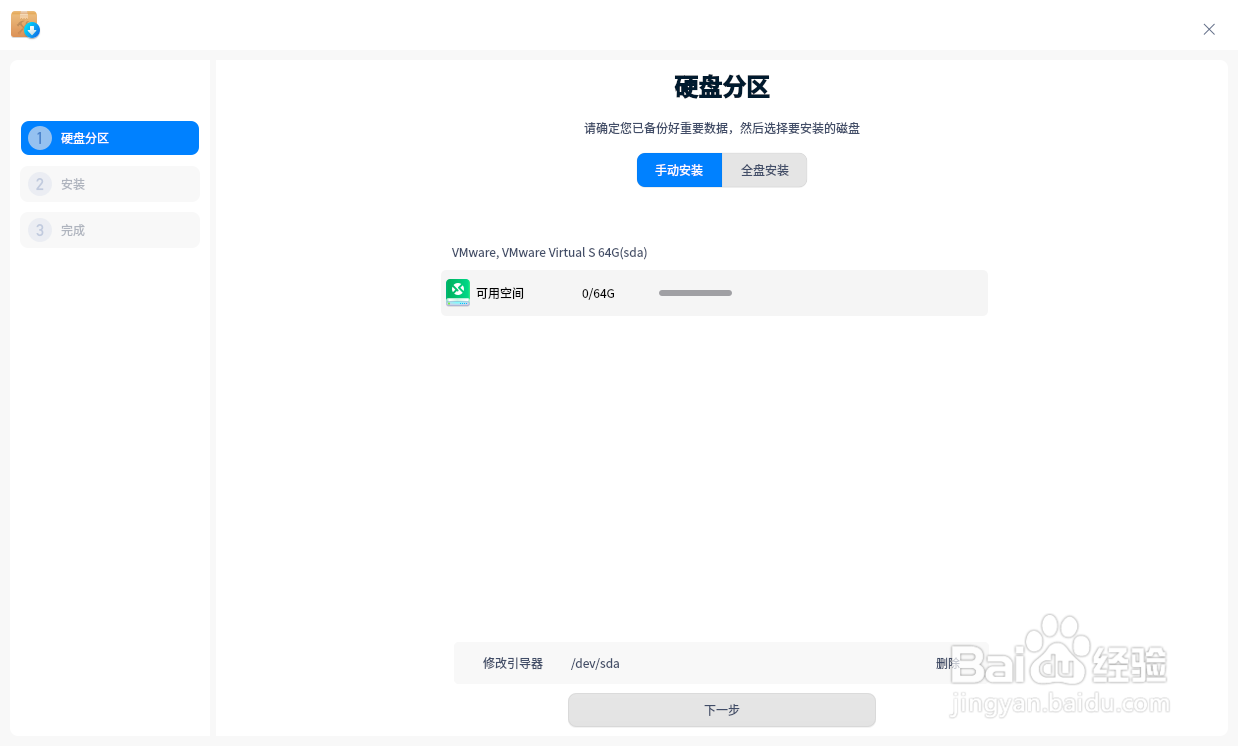
7、(七) B、手动安装:新建(按需新建,部分主板不需要):efi分区,大小默认300m
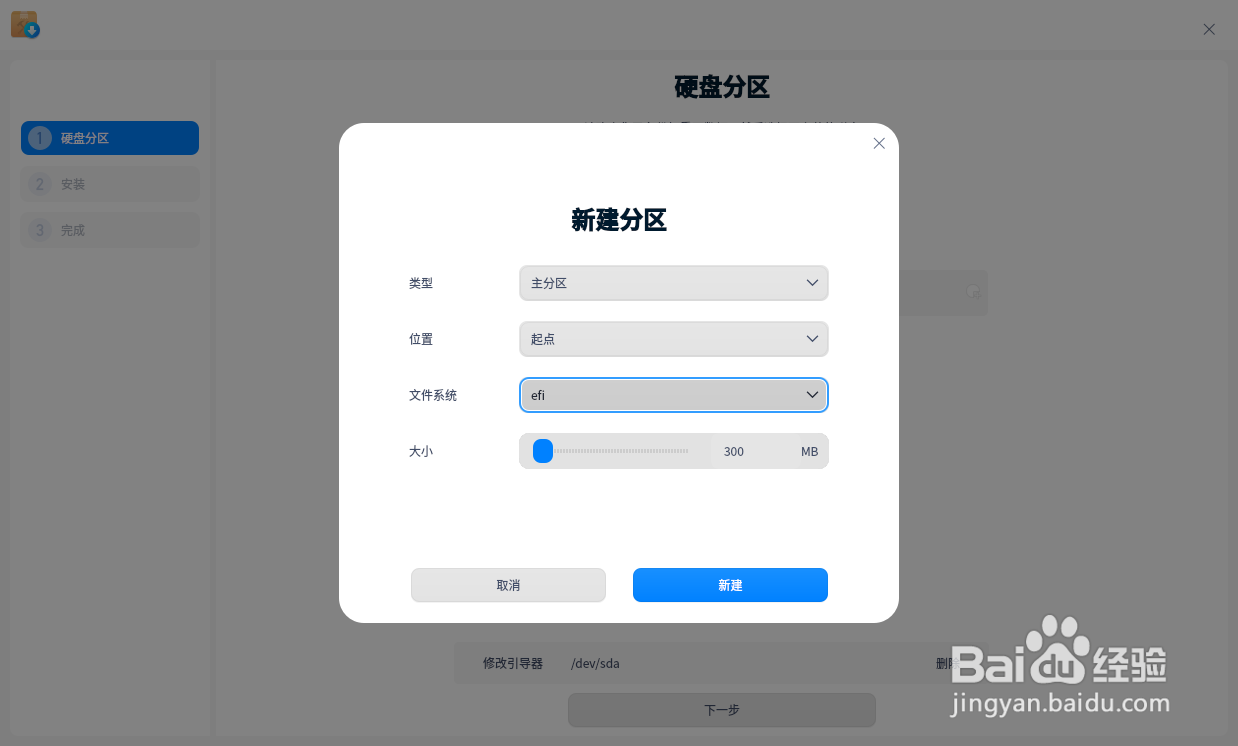
9、(九) B、手动安装:新建:swap分区,方案如下(建议上限16G)
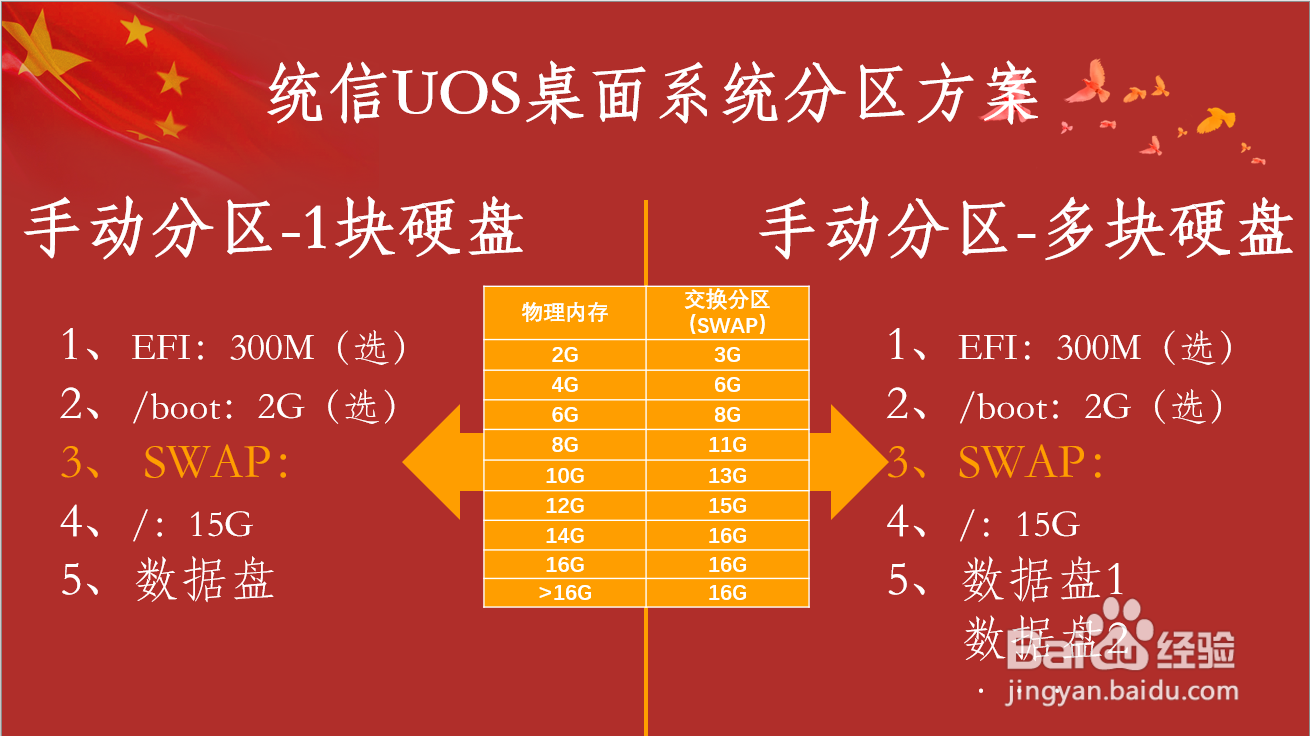
10、(十) B、手动安装:新建:/ 分区,通常是用剩余空间。此处指定大小,预留部分空间做普通用户的数据盘
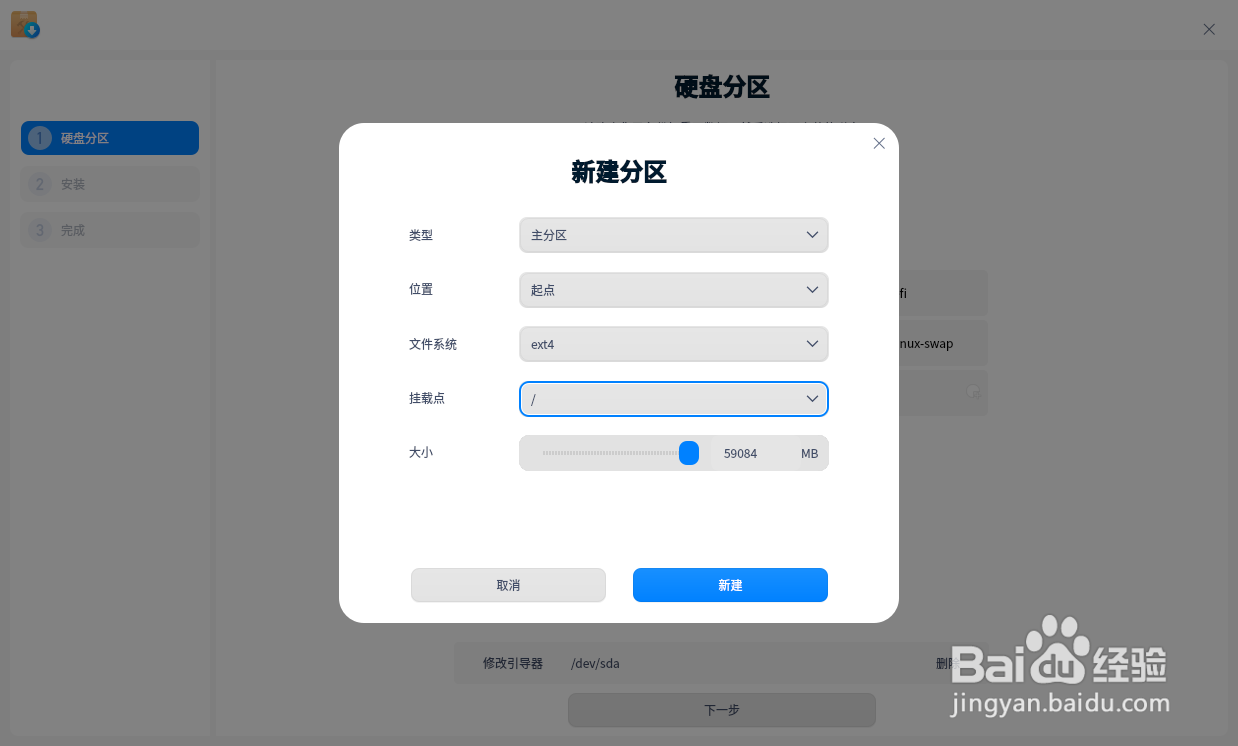
12、(十二) B、手动安装:再次确认分区情况,无误后点击【继续安装】
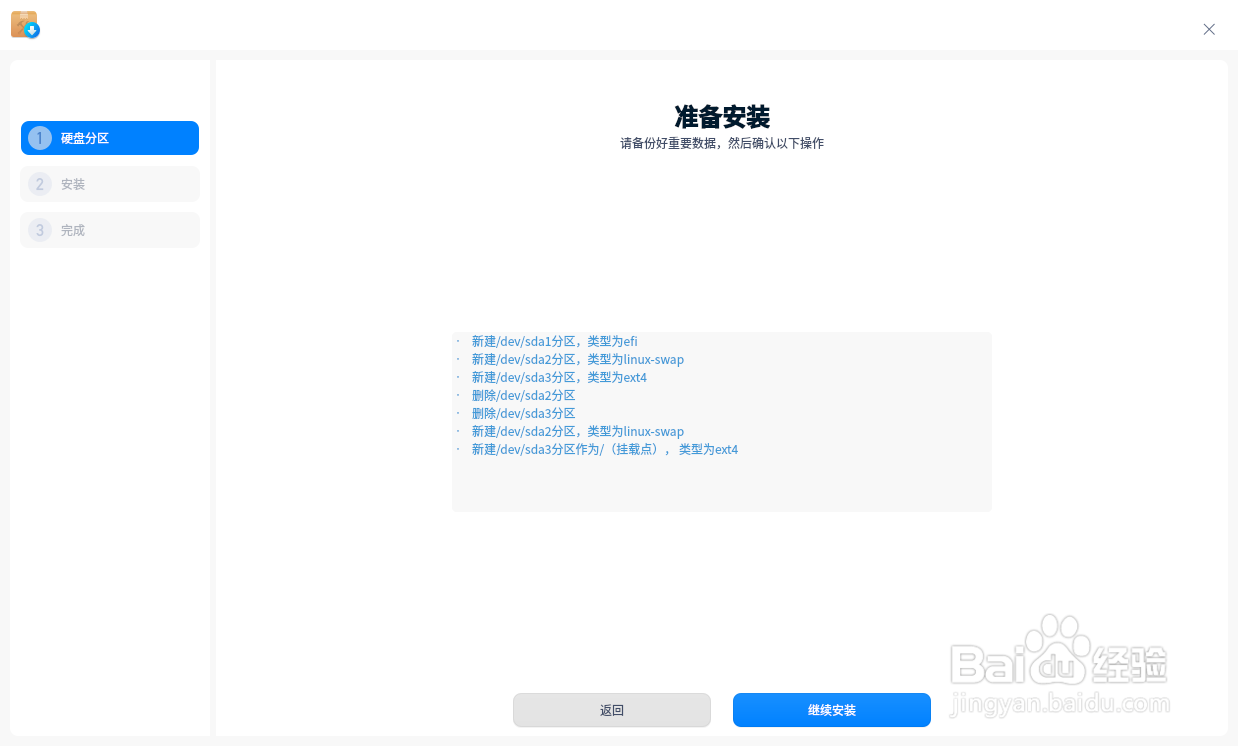
14、(十四) 显示正在安装界面。等待片刻···
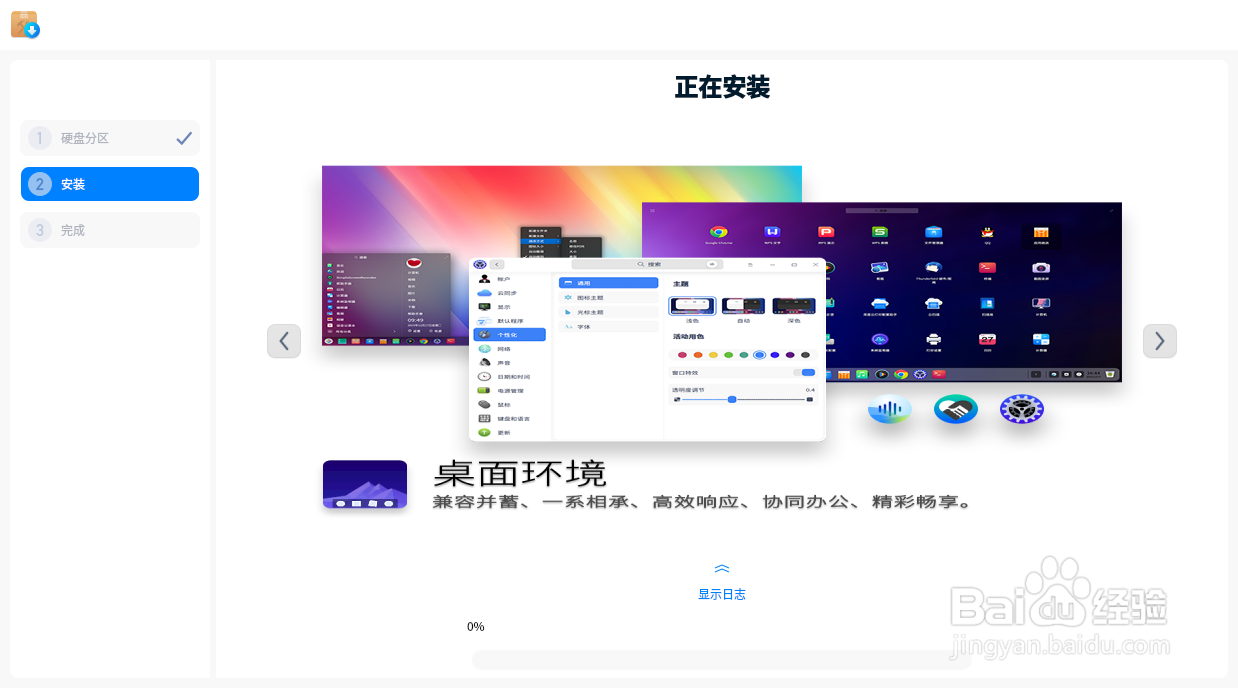
15、(十五) 安装成功,点击【立即重启】
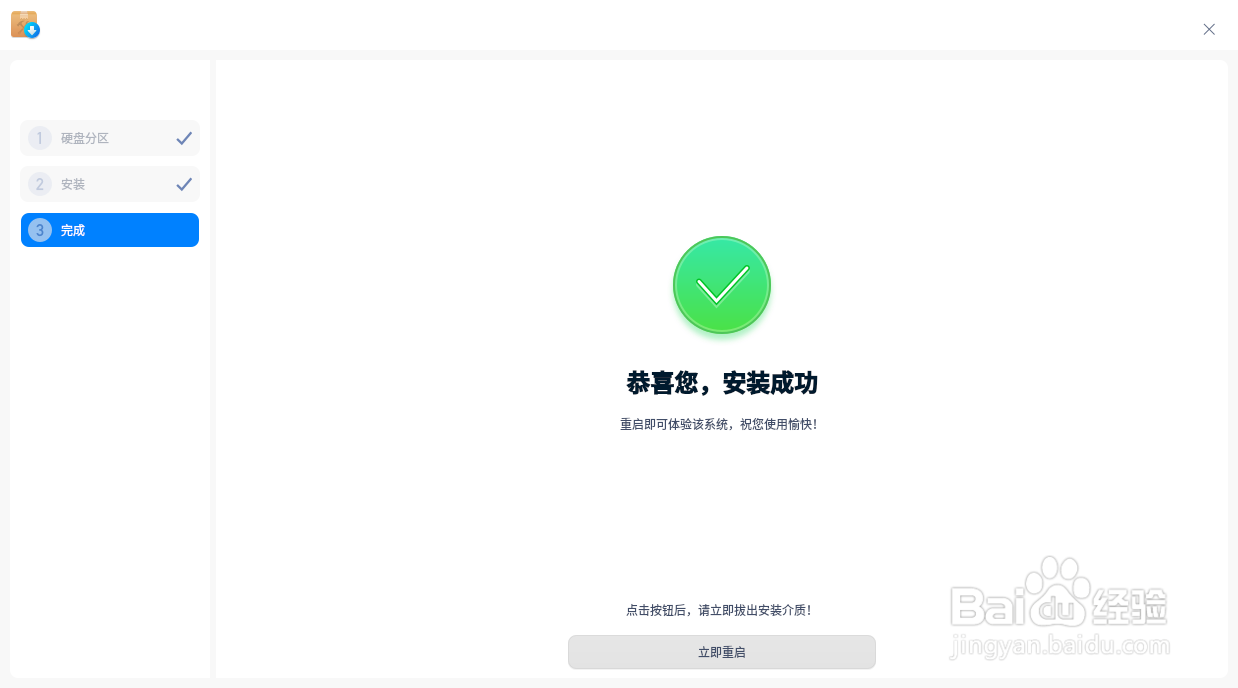
17、(十七) 创建普通用户,输入用户名和密码,点击【下一步】
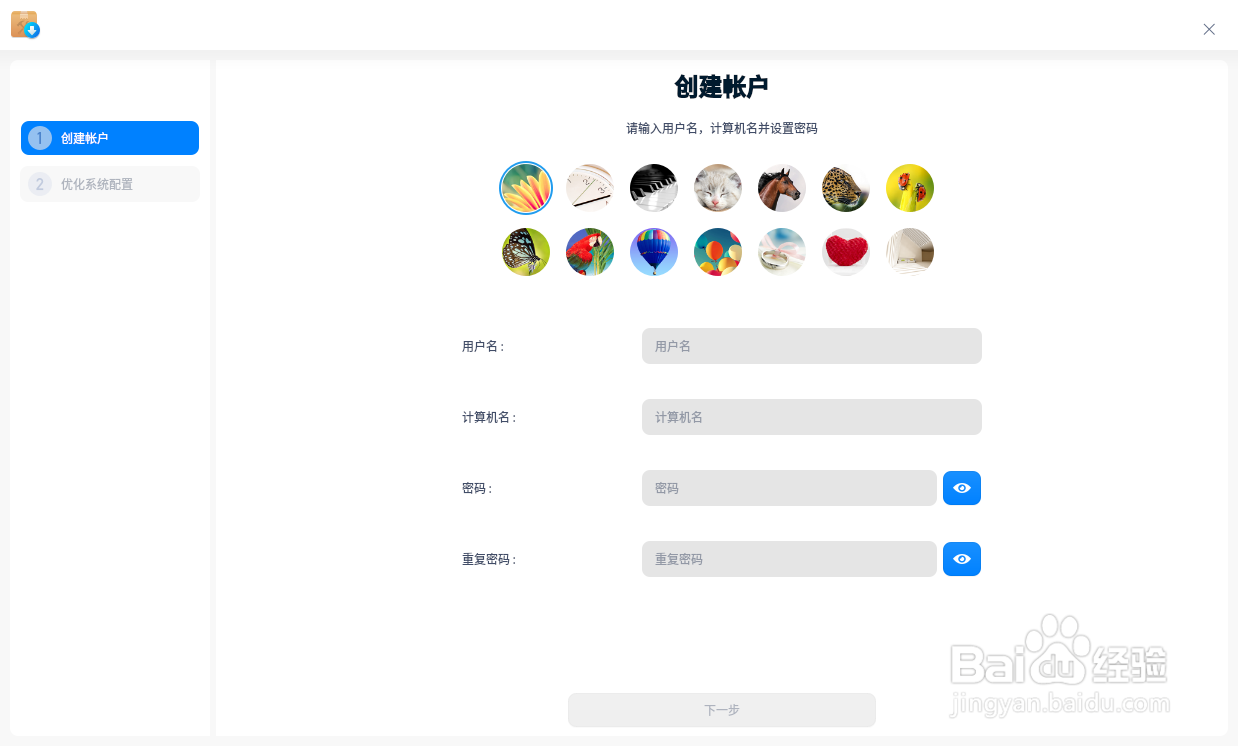
18、(十八) 输入密码登录系统
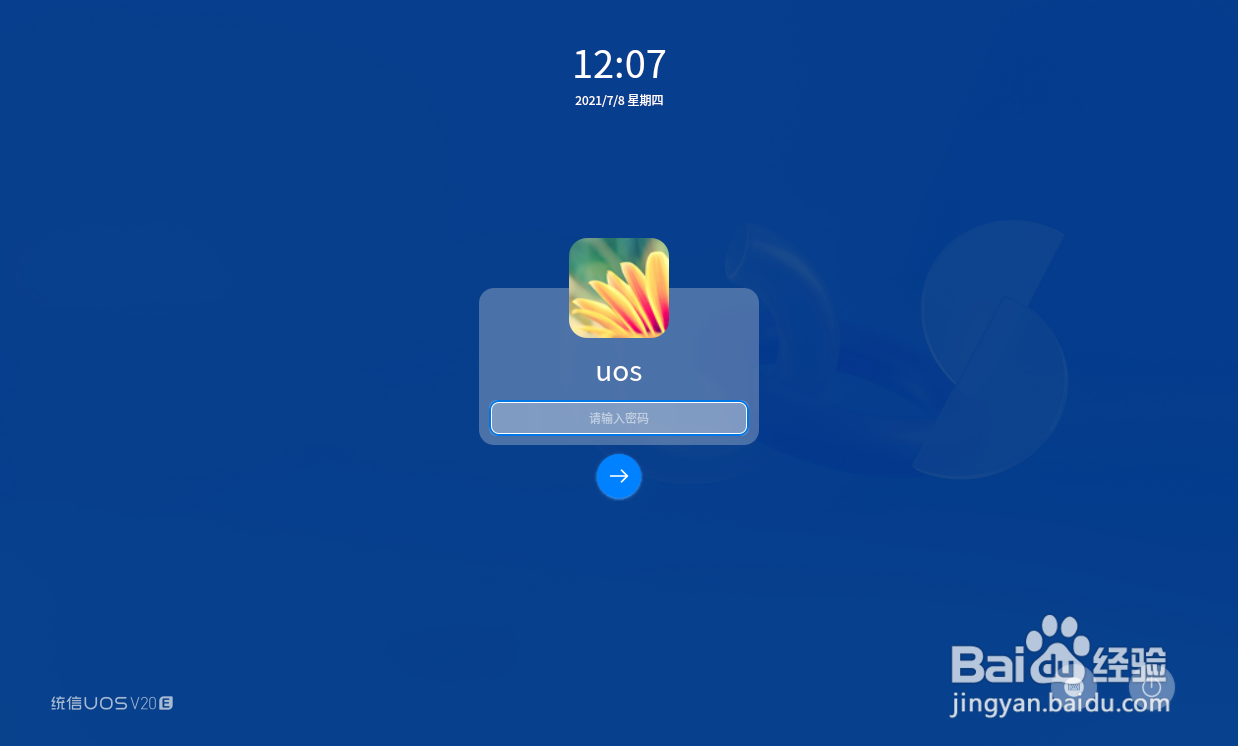
20、(二十) 系统界面
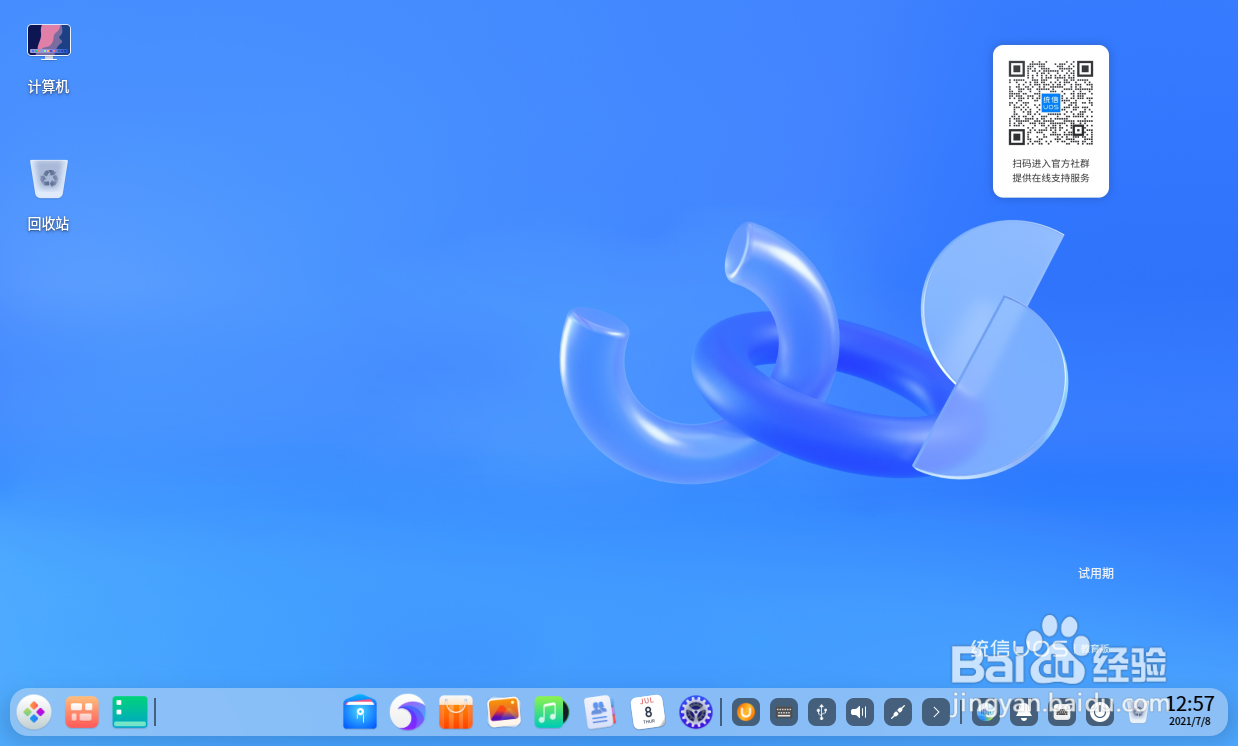
声明:本网站引用、摘录或转载内容仅供网站访问者交流或参考,不代表本站立场,如存在版权或非法内容,请联系站长删除,联系邮箱:site.kefu@qq.com。
阅读量:89
阅读量:23
阅读量:42
阅读量:62
阅读量:77