Photoshop简单打造双重曝光效果
1、首先打开Photoshop软件,打开一张图,作为背景用。
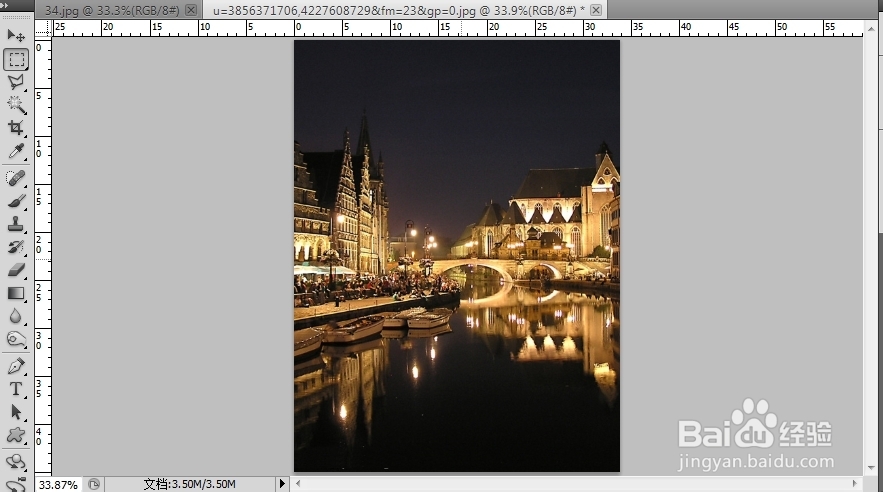
3、置入后的照片即处于调整状态。将此照片的图层混合模式改为滤色模式,按回车键。
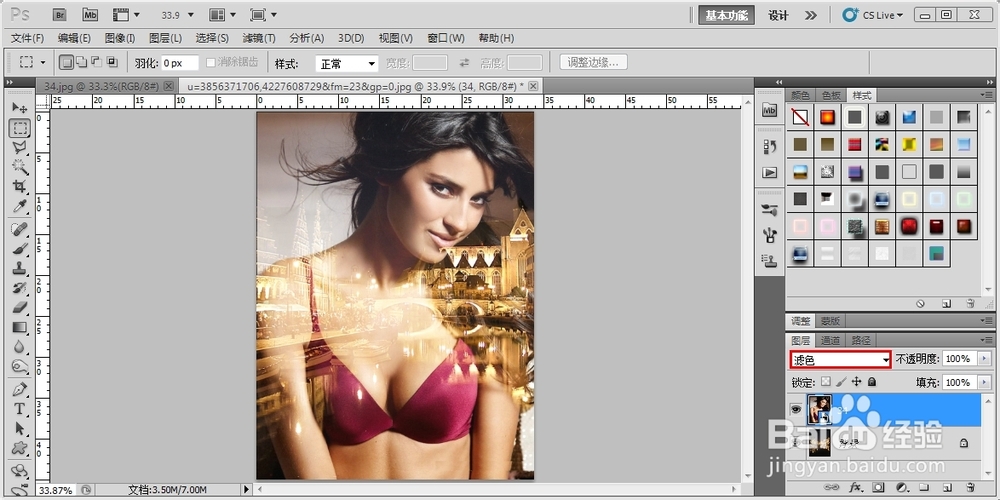
5、新建一个曲线调整图层,并将该图层转换为上一图层的图层剪贴蒙板。具体操作为,按住Alt键的同时在该两图层之间按鼠标左键即可。
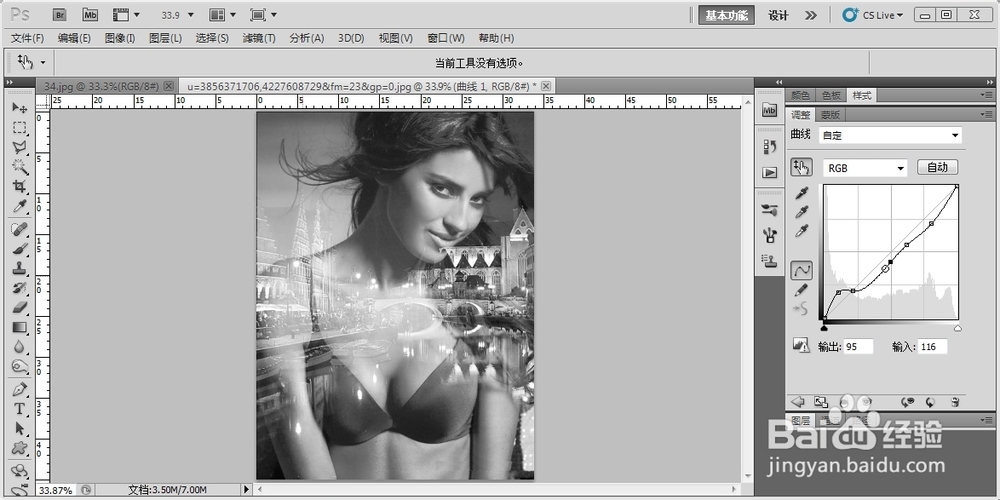
声明:本网站引用、摘录或转载内容仅供网站访问者交流或参考,不代表本站立场,如存在版权或非法内容,请联系站长删除,联系邮箱:site.kefu@qq.com。
阅读量:94
阅读量:47
阅读量:31
阅读量:41
阅读量:42