ps如何绘制圆形展台
1、步骤一:打开ps新建画布
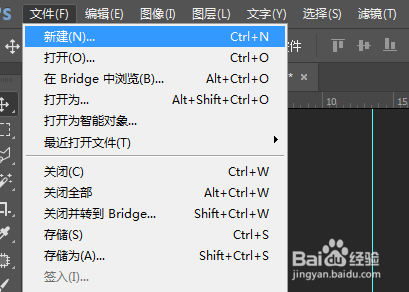
2、步骤二:选择椭圆工具 绘制一个椭圆,然后复制两个相同的出来。
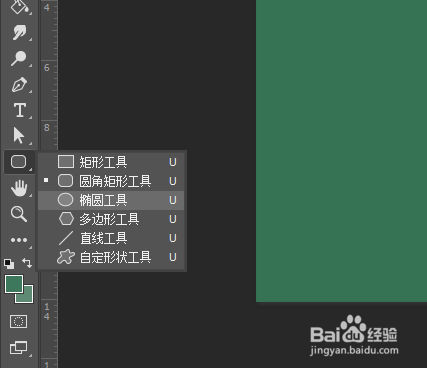
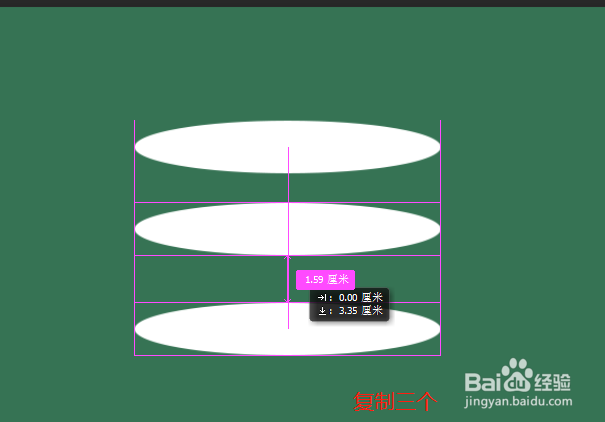
4、步骤四:然后选择矩形工具在下图位置绘制出一个矩形。然后和上面的图形进行合并,选中图层—右键合并图形。
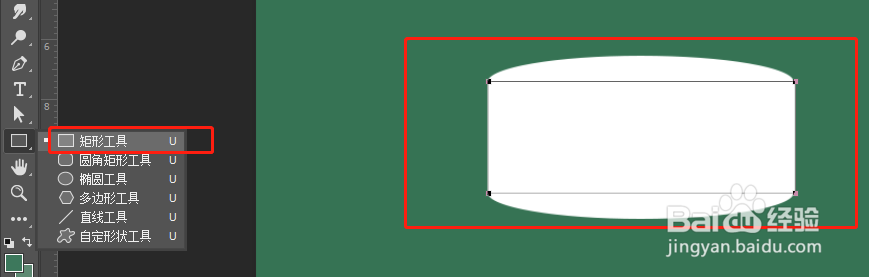
6、步骤六:选择步骤四做出来的图形所在的图层,将图形载入选区,然后用渐变色填充。
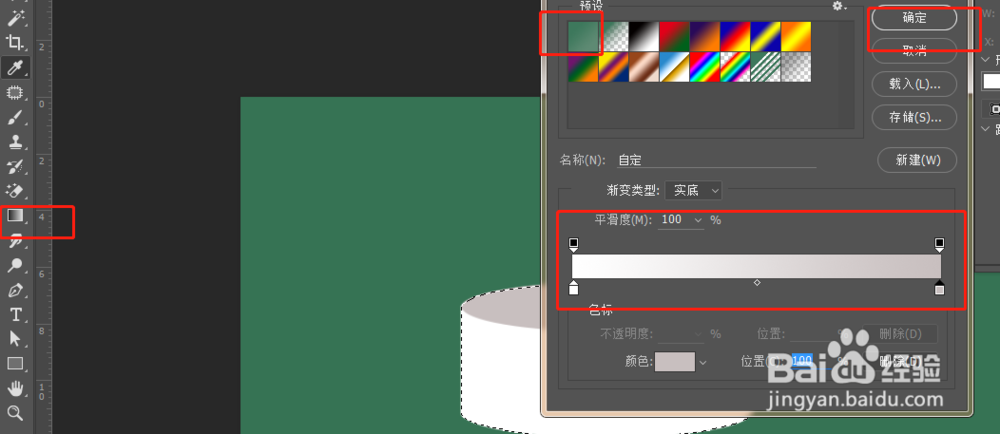
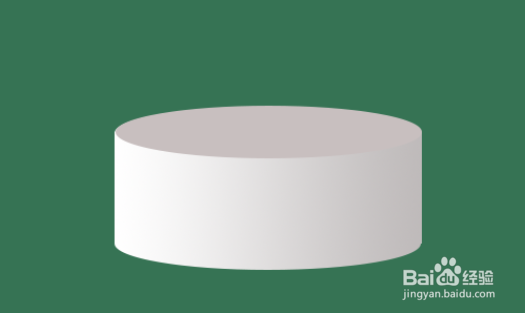
8、步骤九:我们也可以将展台堆叠组成不一样的展台。
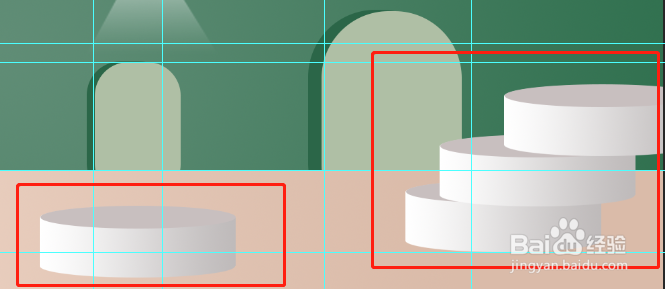
声明:本网站引用、摘录或转载内容仅供网站访问者交流或参考,不代表本站立场,如存在版权或非法内容,请联系站长删除,联系邮箱:site.kefu@qq.com。
阅读量:37
阅读量:73
阅读量:79
阅读量:82
阅读量:22