Windows 8.1 操作系统无线网络怎么看
1、一般而言,只要无线网卡的驱动程序正确安装,那么无论是否有网络(无网络,图标上会有红色大叉),点击任务栏右下方的网络图标,即可看到无线网络的实际情况。

3、点击一下,WiFi底下就会显示【开】了(正在连接),右边的提示条也有绿色的显示了。

5、如果是受限状态,一般是属于已连接内网,但是外网正在连接状态。这种情况稍后机会改善的,多处于刚开机,刚打开光猫或者路由器所致(网络和服务器之间需要有一个讯息握手的过程),故一般捋杏野卫建议:先打开光猫、路由器,之后再打开电脑,这样比较合理一些。

7、右键点击无线网络图标→打开网络和共享中心→你目前没有连接到任何网络←这样的提示,一般是网络前端的问题,和操辑湃形傥作系统设置无关。逐一排查前端设备,比如路由器异常,可以尝试重启,或者按一下重置(和重启不一样)按钮,当然,重置就是清理用户自定义的设置,路由器还原到默认值,所以还需要按照向导重新设置一番。

9、比如,选择第一项Internet 连接的修复→下一步

11、比如无线网络的WLAN AutoConfig服务未打开,也会导致无线网络异常的,右键点击该服务→启动即可。

13、有一点需要注意:笔记本电脑上会有关闭、开启无线网络的物理开关(不同的品牌快捷键可能会不一样),比如,华硕的电脑会有Fn+F2组合键(点击一下开启,再点击关闭无线网络)。

15、右键点击无线网卡设备→更新驱动程序软件→保持联网自动更新即可。
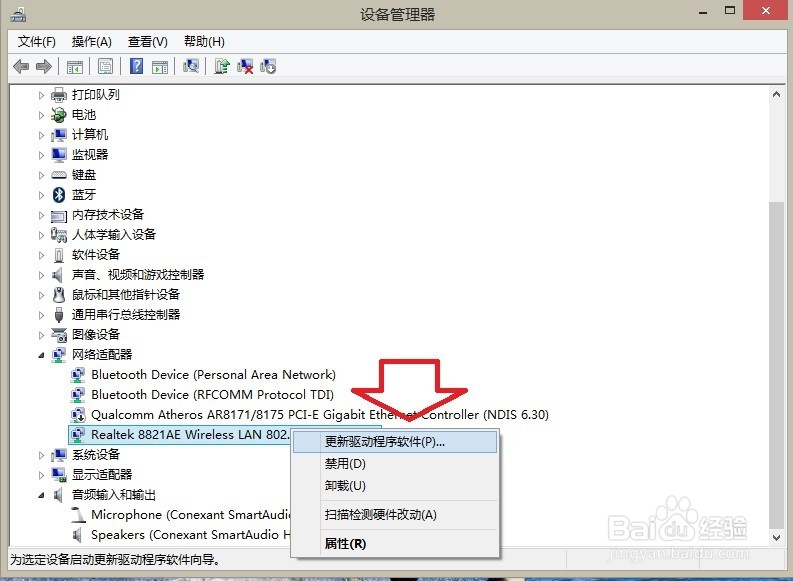
声明:本网站引用、摘录或转载内容仅供网站访问者交流或参考,不代表本站立场,如存在版权或非法内容,请联系站长删除,联系邮箱:site.kefu@qq.com。
阅读量:83
阅读量:81
阅读量:52
阅读量:29
阅读量:73