如何利用PS工具制作出绿色的立体文字效果?
1、打开PS工具,执行“文件-新建”命令,在弹出的对话框中设置相关的属性如下:
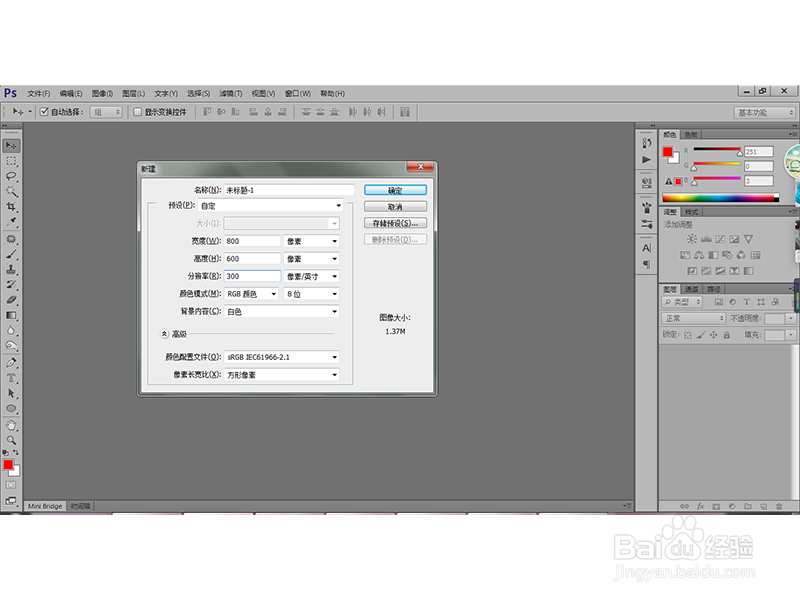
2、选择“渐变工具”,点击渐变块,从左到右依次为0%:#cedf76,54%:#689f37,100%:#0e2d09,如下图所示:
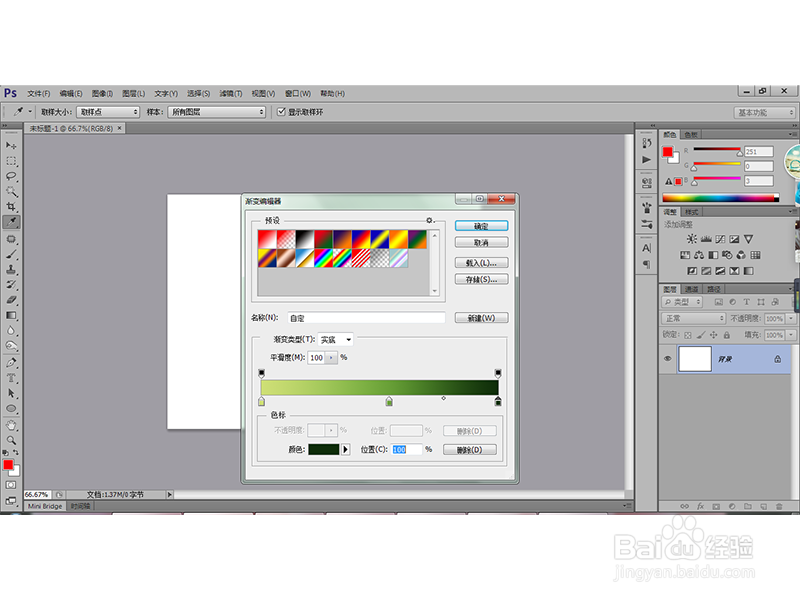
3、选择径向渐变,在页面中拖拽,得到如下效果:
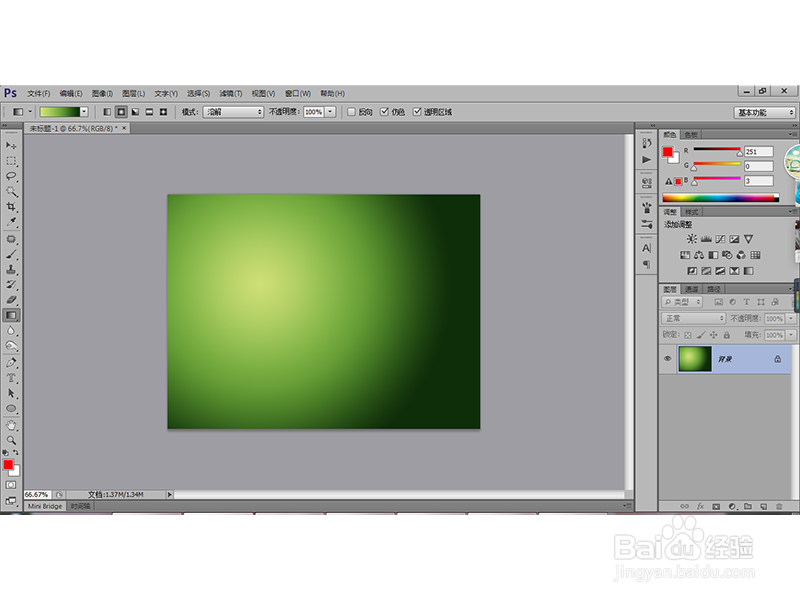
4、打开素材1和素材2图片,并将其拖入文档中,得到图层1和图层2,设置混合模式为叠加和不透明度分为32%和50%,使得纹理与背景更好的融合,接着新建图层3,打开渐变工具,在图像左上方填充有白色到透明的径向渐变,如下图所示:

5、复制多个图层3,并调整其透明度和位置,使得高光效果的层次更加丰富,如下图所示:

6、选择“横排文字工具”,在页面中输入文字,并调整到合适的大小,如下图所示:

7、复制图层2得到图层2副本,并将其拖动只图层的最上方,设置其混合模式为正常,不透明度为100%,使用自由变换工具将图层2副本调整到刚好覆盖文字的大小,如下图所示:
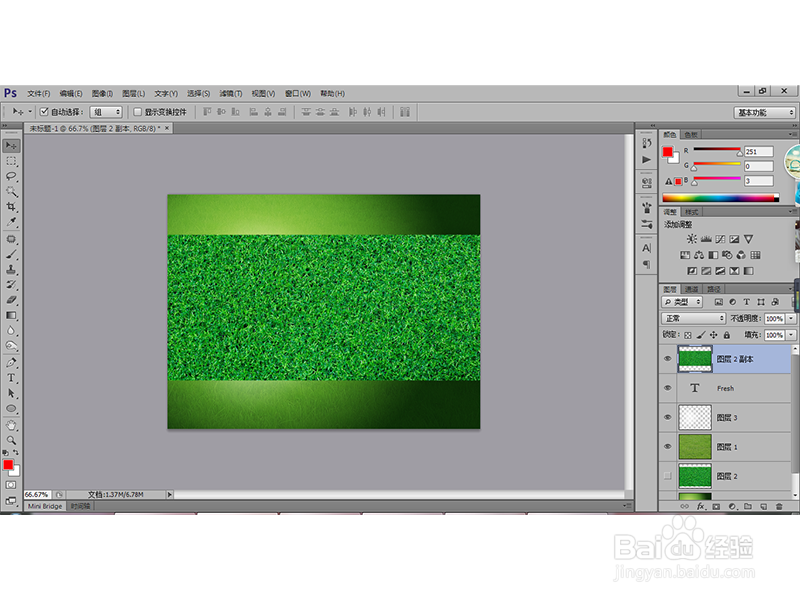
8、按住【Ctrl】键单击Fresh文字图层,将其载入选区,然后点击添加图层蒙版,得到下图效果:

9、新建图层4,并将文字图层Fresh载入选区,并填充为黑色,如下图所示:

10、使用移动工具将其移动到相应的位置,使其呈现文字的阴影效果,并执行“滤镜-模糊-高斯模糊”命令,在弹出的的对话框中设置相应的属性如下:

11、选择画笔工具,并且设置前景色为白色,打开画笔面板,选择沙丘草画笔并设置各项参数,然后在图层蒙板上涂抹,将文字边缘的小草随机的显示出来,使文字效果更加真实,如下图所示:

12、复制图层2副本一次,使得边缘的小草更加明显,得到最终效果如下:

声明:本网站引用、摘录或转载内容仅供网站访问者交流或参考,不代表本站立场,如存在版权或非法内容,请联系站长删除,联系邮箱:site.kefu@qq.com。
阅读量:169
阅读量:46
阅读量:140
阅读量:79
阅读量:189