用PS的画笔制作出多色放射烟花
1、新建一个文档
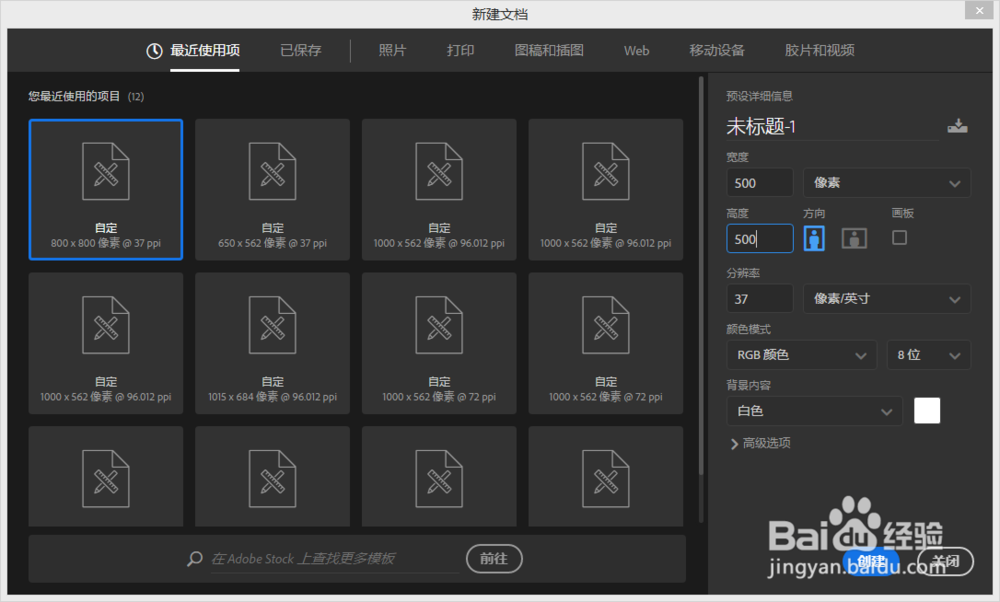
2、背景填充为黑色然后新建一个透明图层,选择画笔工具打开“画笔设置”选择一个硬性画笔,设置大小,间距等
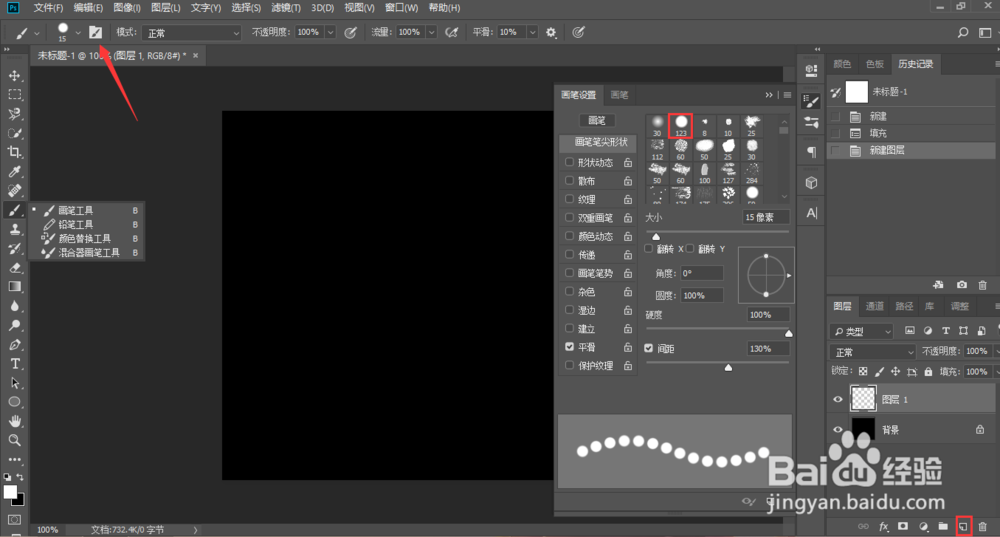
3、选择“形状动态”把“大小抖动”设置成100%
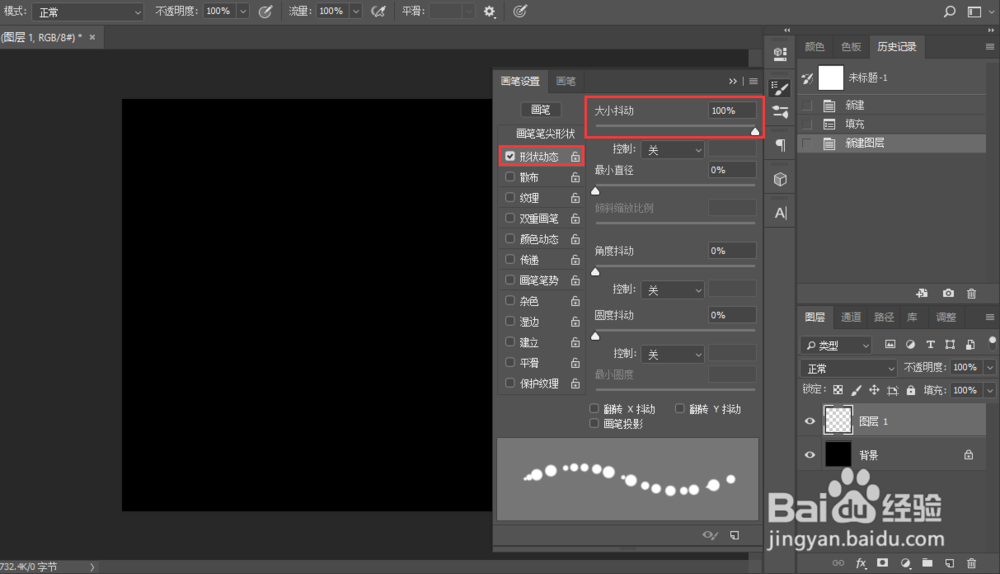
4、按住Shift画2-3条直线画笔

5、在新建一个图层,设置下画笔的大小和间距(比刚才的小一点就行)

6、在按住Shift在刚才画出的中间在画三条
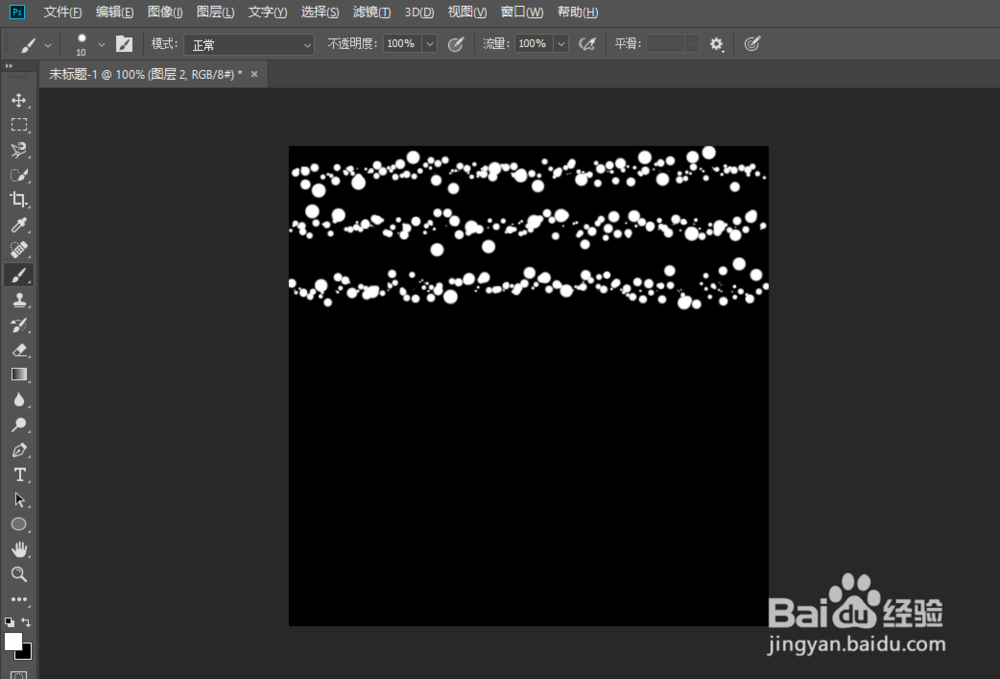
7、再次新建一个图层,画笔的大小和间距在缩小一些
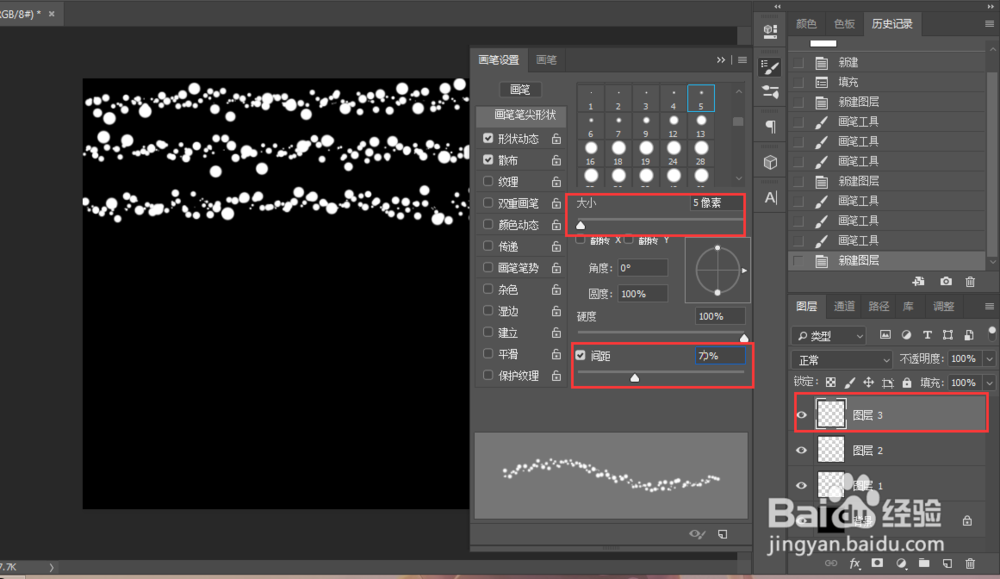
8、在次画三条(这几步让烟花看起来没那么空)
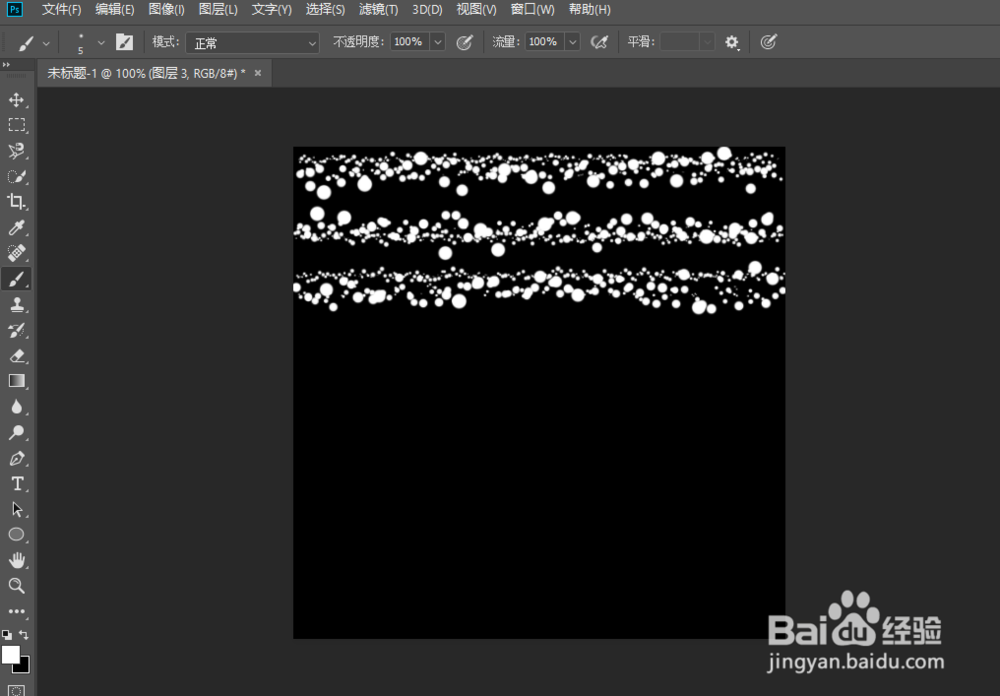
9、选择“图层1”“图层2”和“图层3”创建一个组,然后双击“图层1”打开“图层样式”选择“外发光”设置一个自己喜欢的颜色

10、双击“图层2”打开“图层样式”在设置一个自己喜欢的颜色
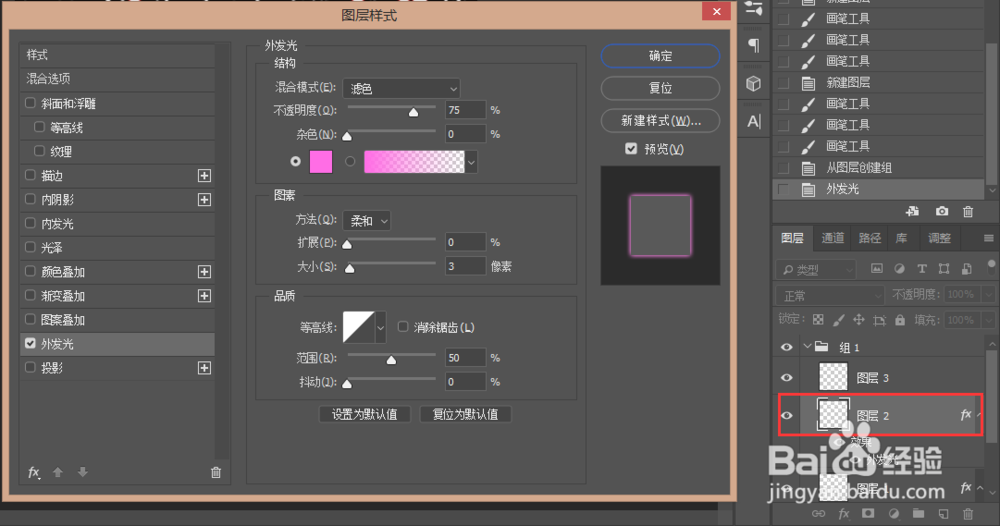
11、同样步骤设置“图层3”
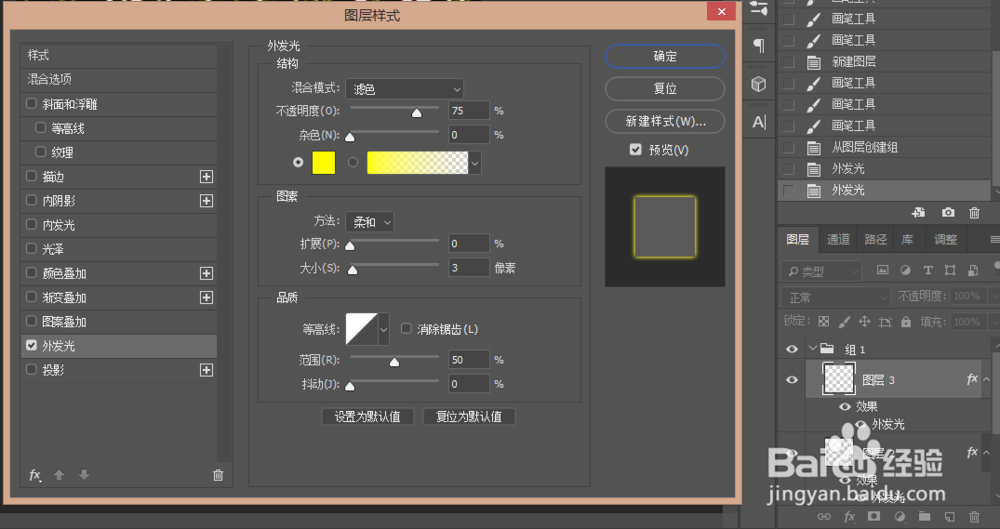
12、得到这样的效果

13、按Ctrl+E合并 “图层1”“图层2”和“图层3”
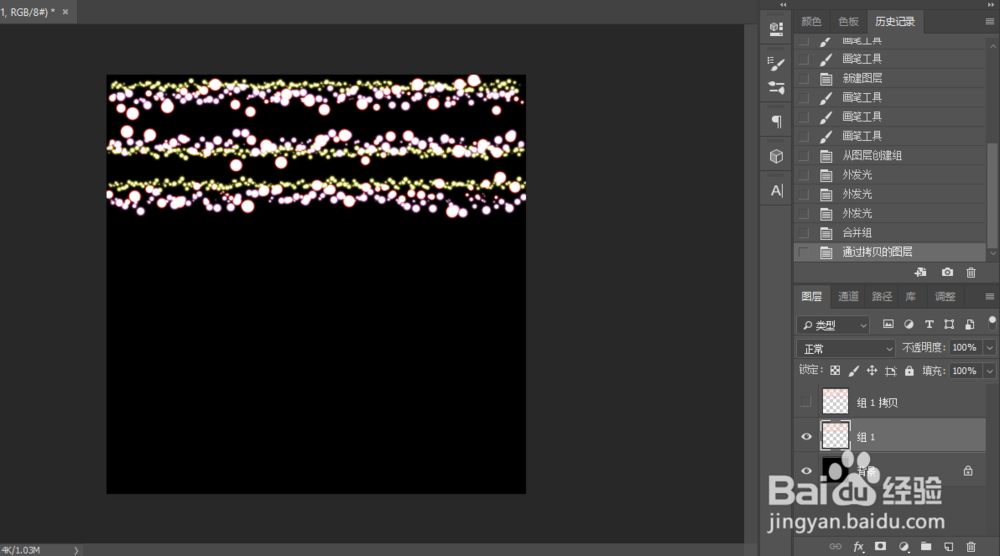
14、图像→图像旋转→顺时针90度

15、滤镜→风格化→风
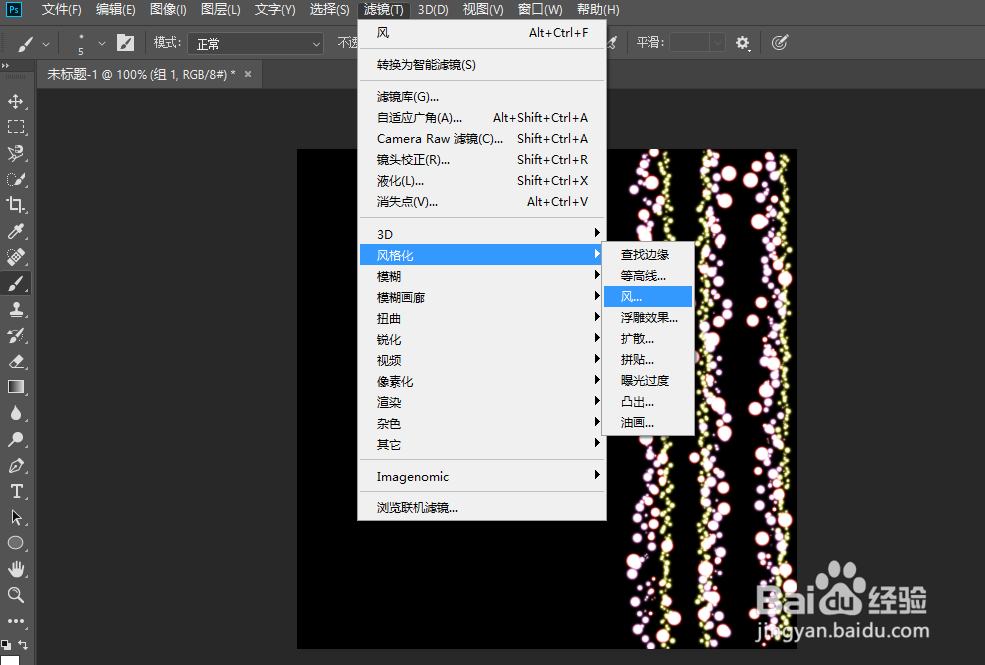
16、按Ctrl+Alt+F重复几次“风”的步骤,达到自己满意的效果为止
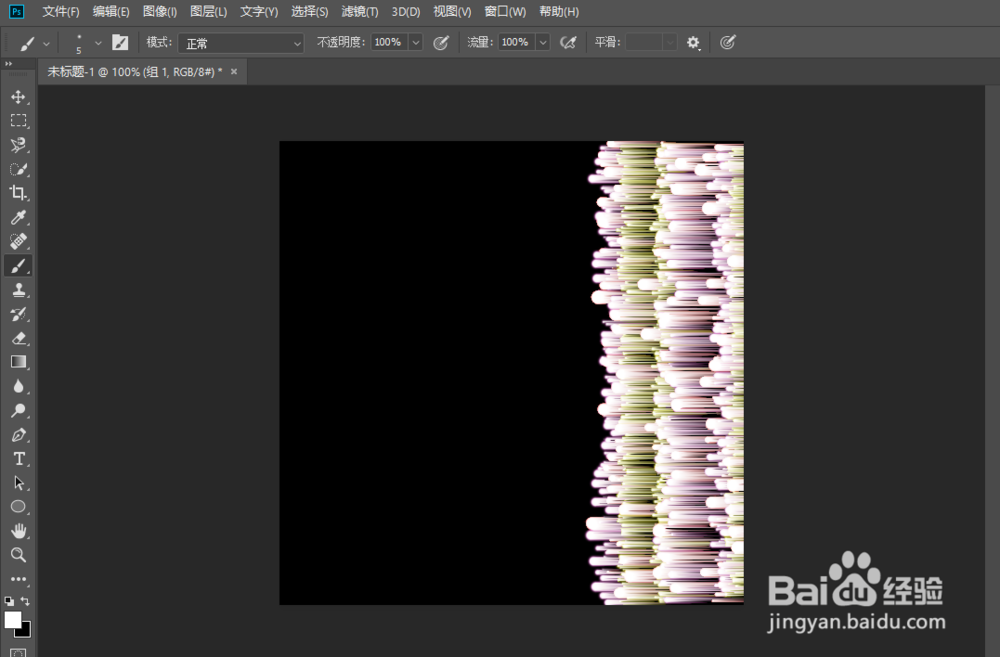
17、图像→图像旋转→逆时针90度,把它旋转回来

18、滤镜→扭曲→极坐标
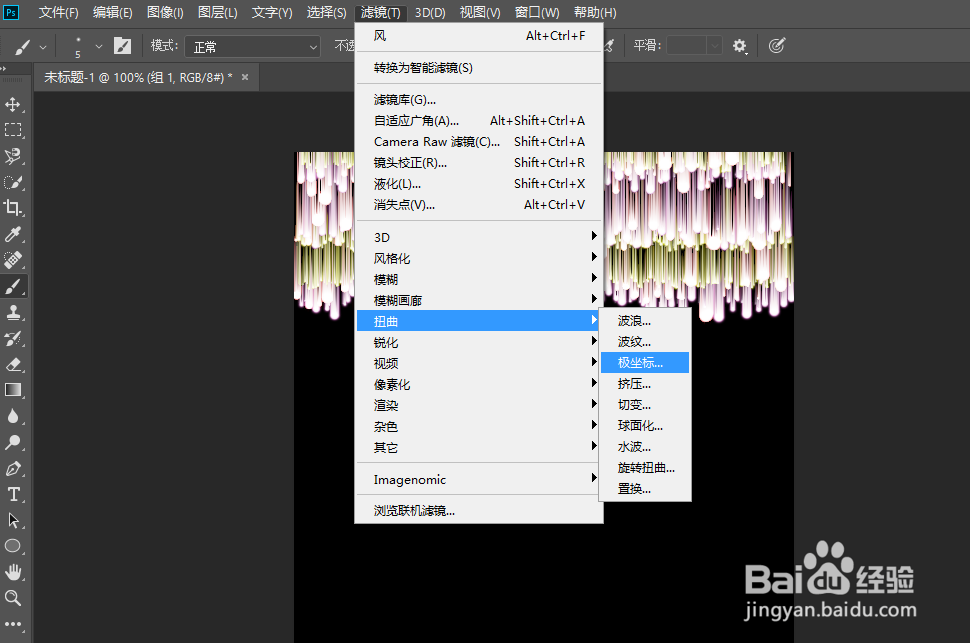
19、选择“平面坐标到极坐标”
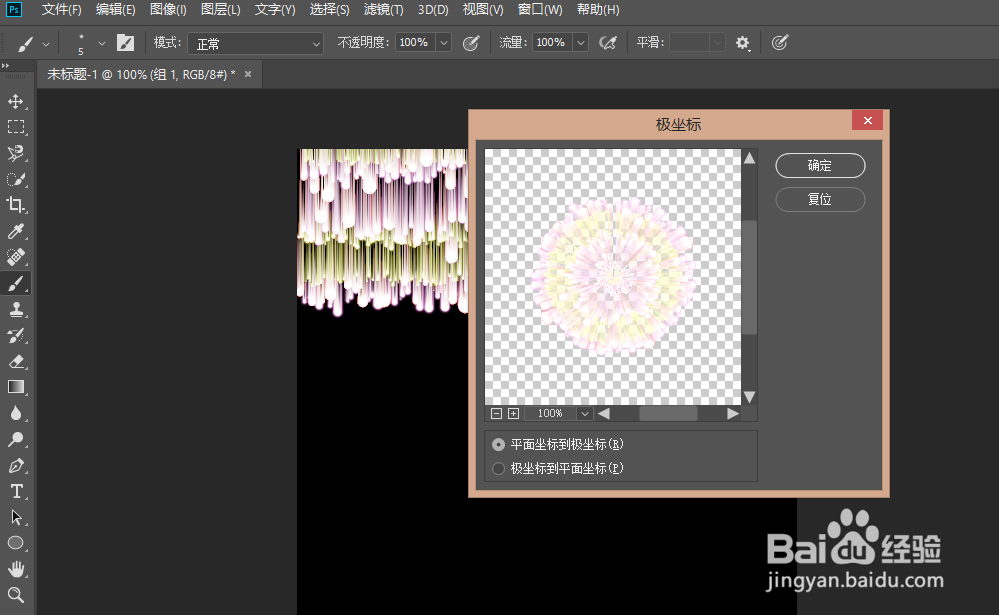
20、得到这样的效果

21、选择刚刚拷贝出来的图层,滤镜→扭曲→极坐标
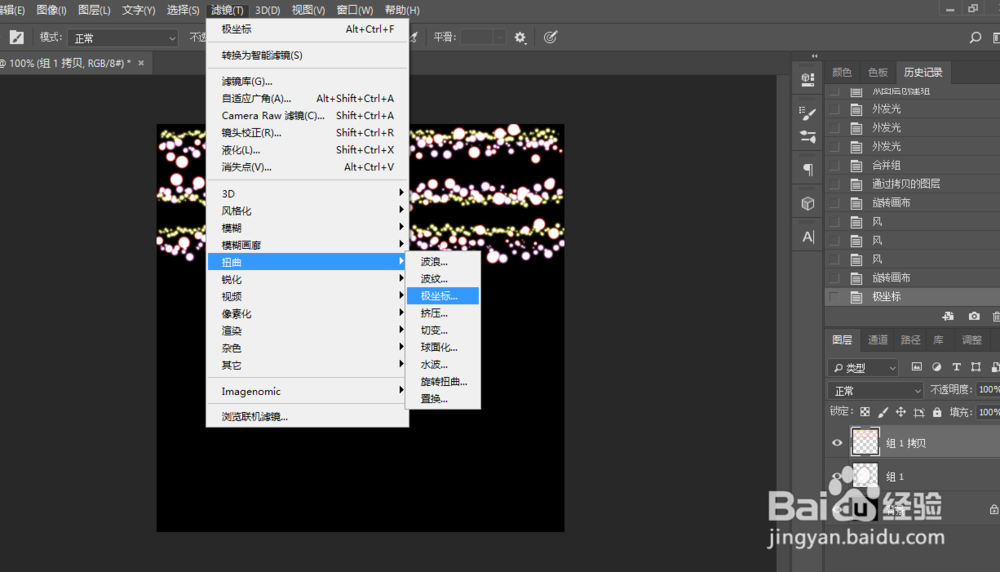
22、选择“平面坐标到极坐标”

23、保存,完成了!是不是很简单
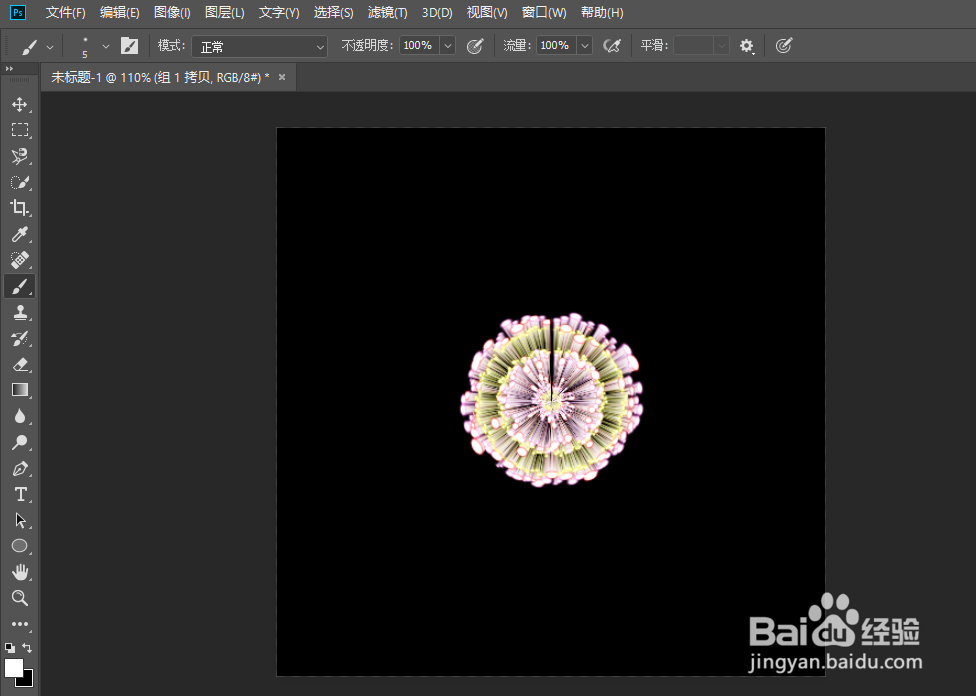
声明:本网站引用、摘录或转载内容仅供网站访问者交流或参考,不代表本站立场,如存在版权或非法内容,请联系站长删除,联系邮箱:site.kefu@qq.com。
阅读量:115
阅读量:176
阅读量:53
阅读量:121
阅读量:148