如何使用PS自动对齐多幅照片
1、在菜单栏中执行文件-新建命令,新建一个一个空白文件,,然后设置“名称”为“对齐多幅兔脒巛钒图片”,接着设置“宽度”为2240像素、“高度”为840像素、“分辨率”为72像素/英寸。
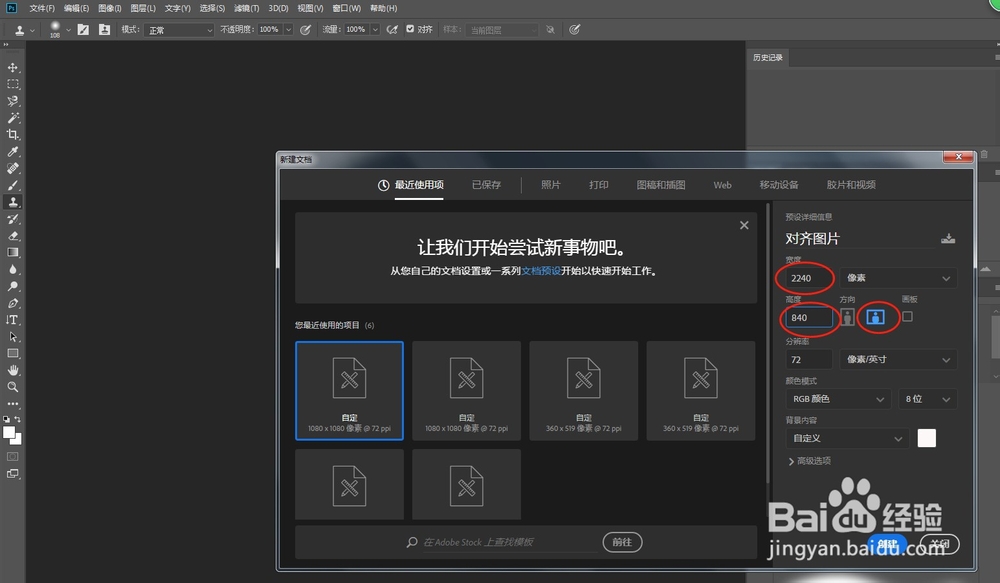
3、在“图层”面板中选择“图层1”,然后按住Ctrl键依次单击“图层2”、“图层3”和“图层4”的名称(注意,不能单击图层的缩略图,因为这样会载入图层的选区),这样可以同时选中这些图层。
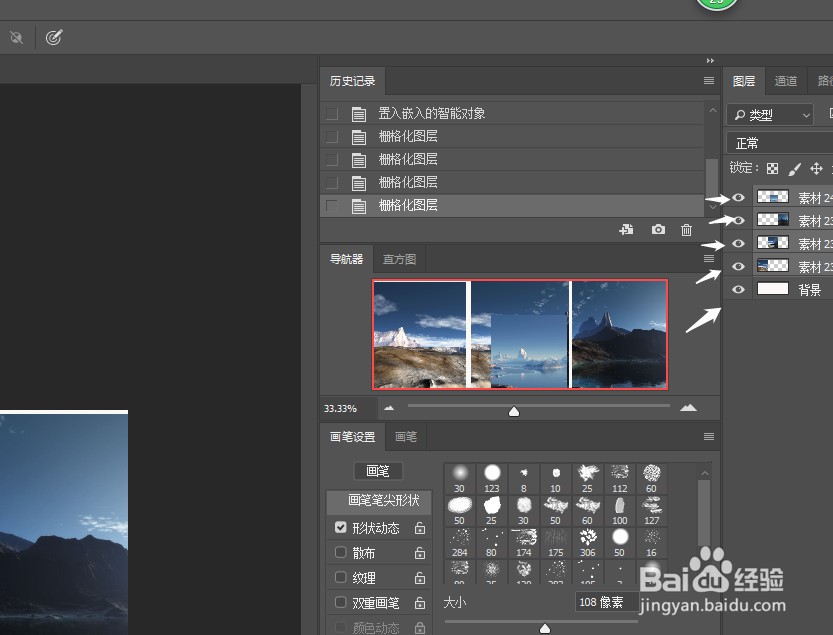

声明:本网站引用、摘录或转载内容仅供网站访问者交流或参考,不代表本站立场,如存在版权或非法内容,请联系站长删除,联系邮箱:site.kefu@qq.com。
阅读量:84
阅读量:69
阅读量:94
阅读量:85
阅读量:28