WIN7如何不用重做系统重新磁盘分区(操作篇)
1、安装软件后,点击完成岳蘖氽颐按钮,软件自动运行打开,打开软件会弹出扫码,扫完把得到的使用码填入就可以免费使用了。

2、点击显示的分区中,剩余空间大的一个,然后右键选择 调整和移动分区。

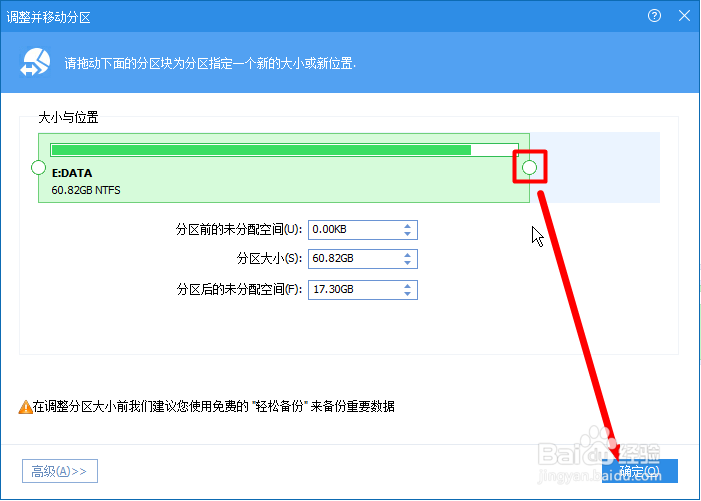
4、点击分离出来的空闲分区,然后右键选择合并分区。

6、这时,看到原来空间小的磁盘已经扩大了。点击菜单 提交 开始执行。

7、总结步骤:安装软件后,点击完成按钮,软件自动运行打开,打开软件会弹出扫码,扫完把得到的使用码填入就可以免费使用了。点击显姨胀兽辱示的分区中,剩余空间大的一个,然后右键选择 调整和移动分区。拖动右侧的圆圈,向左移动,这样可以节约出一些空间,然后点击确定。点击分离出来的空闲分区,然后右键选择合并分区。弹出设置窗口后,选择需要扩大空间的磁盘后,点击确定。这时,看到原来空间小的磁盘已经扩大了。点击菜单 提交 开始执行即可。
声明:本网站引用、摘录或转载内容仅供网站访问者交流或参考,不代表本站立场,如存在版权或非法内容,请联系站长删除,联系邮箱:site.kefu@qq.com。
阅读量:42
阅读量:60
阅读量:95
阅读量:27
阅读量:40