VMware Workstation 12给新的虚拟系统磁盘分区
1、VM12下载地址如下,还有精简版的感觉很好用,下载安装。
2、安装好VM后继续安装操作系统,可以安装ghost版的系统,安装方法可以查看经验
3、系统安装成功后进入,发现只有c盘,默认大小是40G,我需要测试一些软件安装到d盘,怎么办呢,打开浏览器,搜索“分区助手”,下载安装,我是在官网下载的
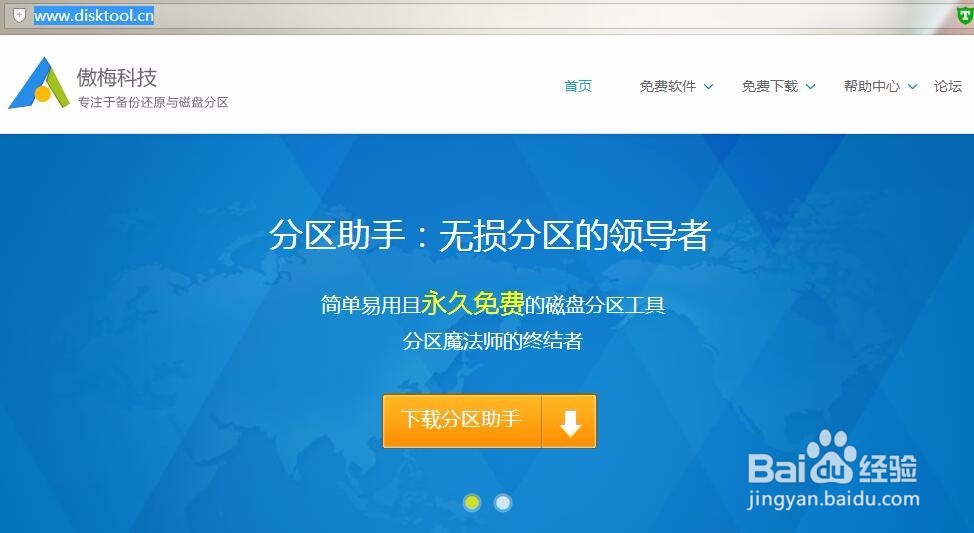
4、安装完成,打开分区助手,查看系统磁盘,只有C盘

5、在C盘上点击右键,选择切割分区

6、在弹出页面调整每个分区大小,确定后,提交
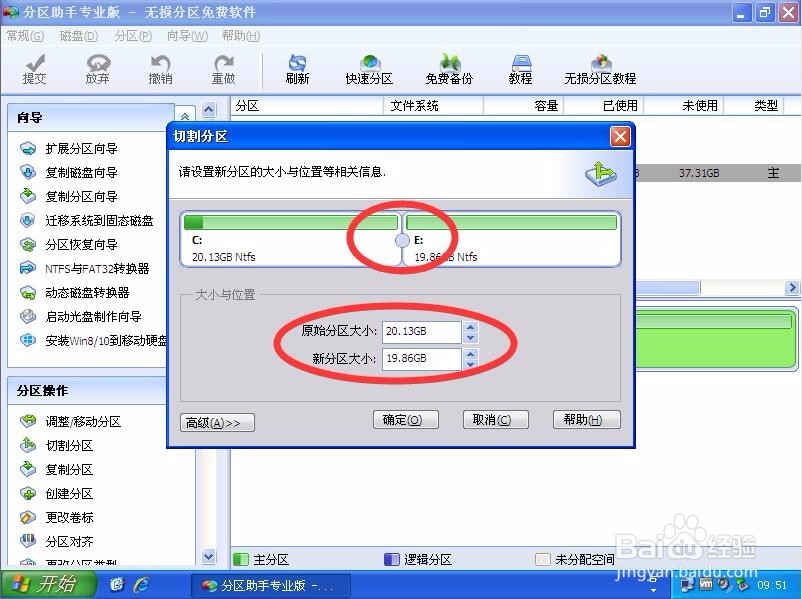
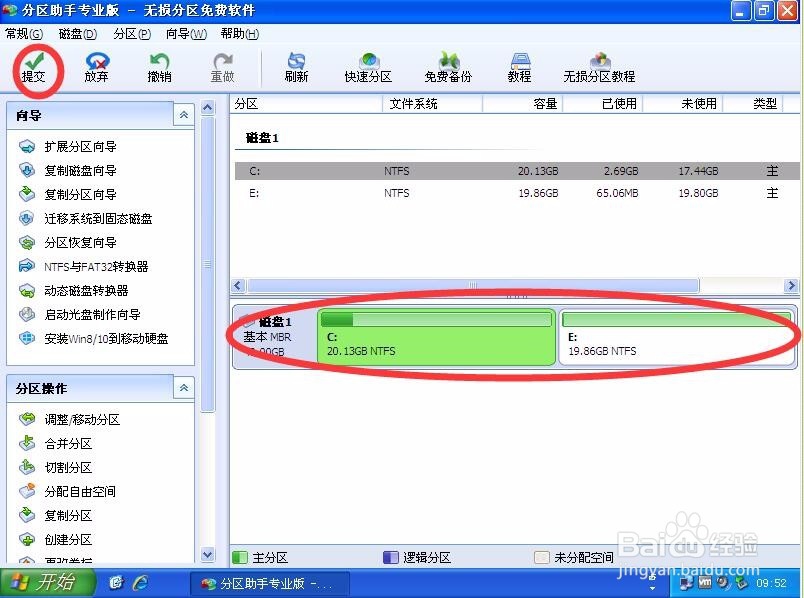
7、提示重新启动,确定


8、等待系统重启进入磁盘分区调整

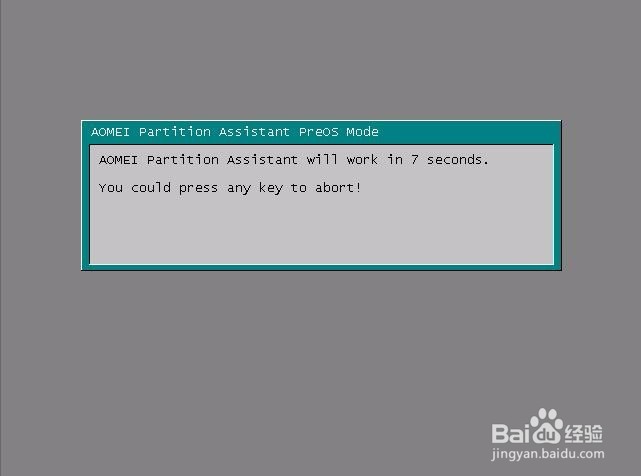
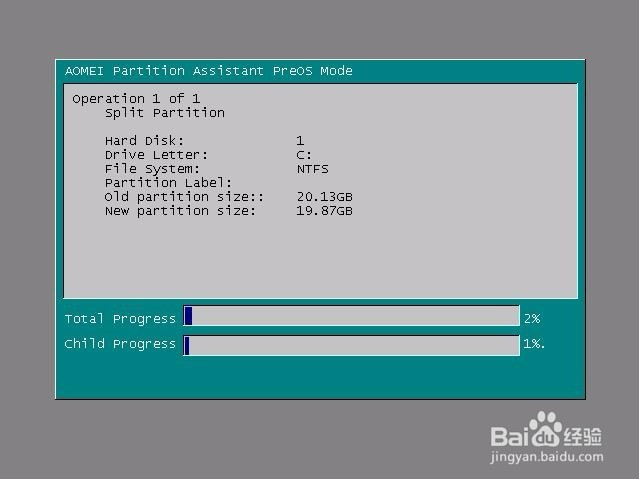
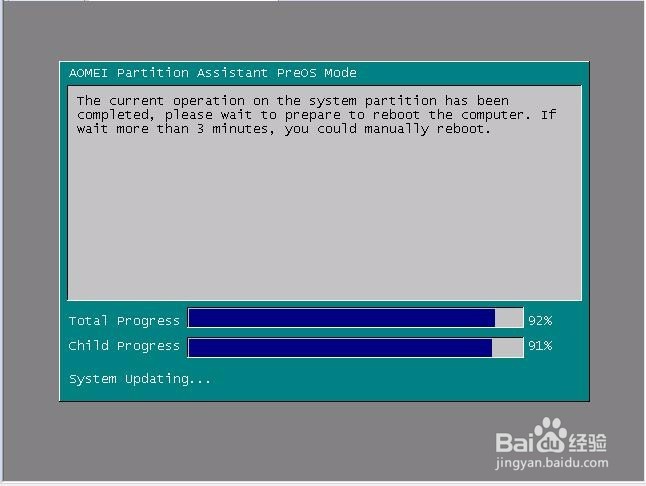
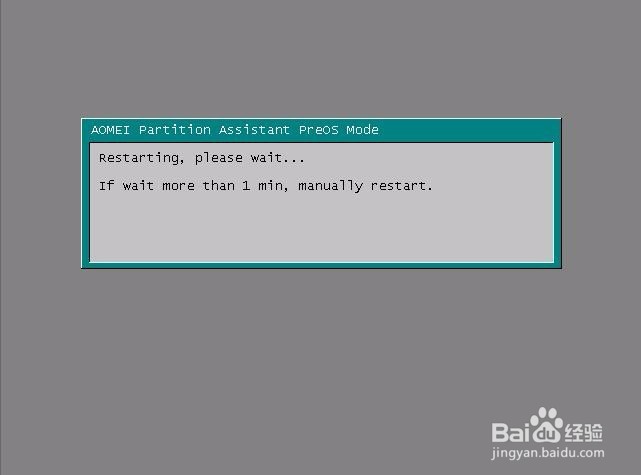
9、调整完成,系统自动重启,进入系统查看分区,是不是变成了你希望的样子
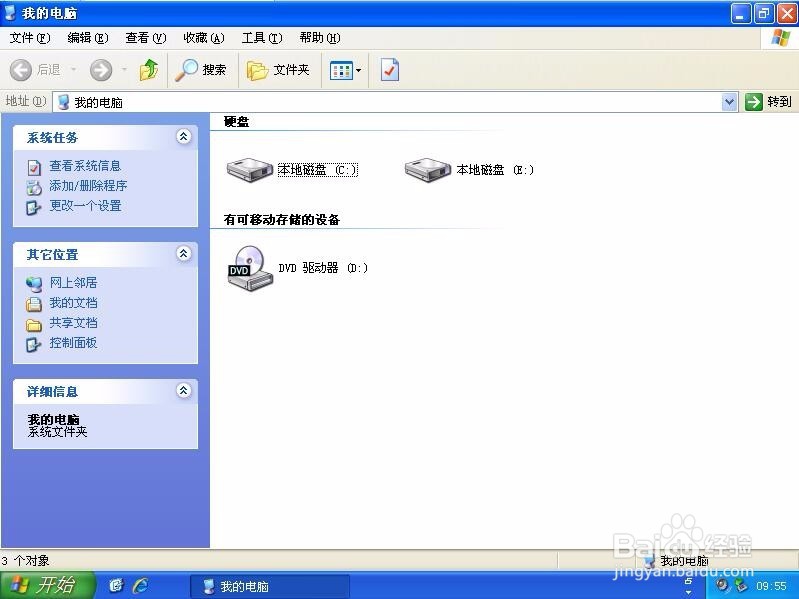
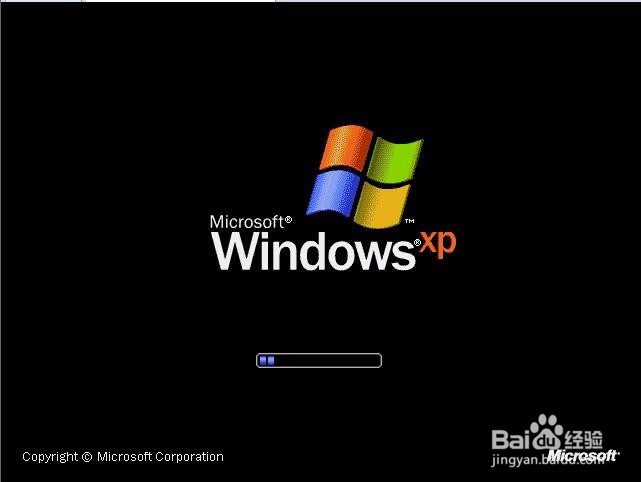
10、这个分区助手是我用过最好的调整磁盘分区大小的工具,平时C盘空间不足也可以用它来调整,非常方便
声明:本网站引用、摘录或转载内容仅供网站访问者交流或参考,不代表本站立场,如存在版权或非法内容,请联系站长删除,联系邮箱:site.kefu@qq.com。
阅读量:139
阅读量:113
阅读量:106
阅读量:160
阅读量:57