如何创建 SVN 服务器,并搭建自己的 SVN 仓库
1、步骤一: 下载并安装VisualSVN大家可以百度搜索VisualSVN, 百度软件中心提供了这个软件的下载地址,也可以参考如下第一张截图显示的百度云盘地址下载!这里使用的是VisualSVN_Server_3.5.0.0 版本,双击运行安装,基本都是下一步即可,具体步骤,可以参考如下截图!软件安装完成后, SVN 服务器就算搭建完成了!下面我们继续看如何搭建一个 SVN仓库!
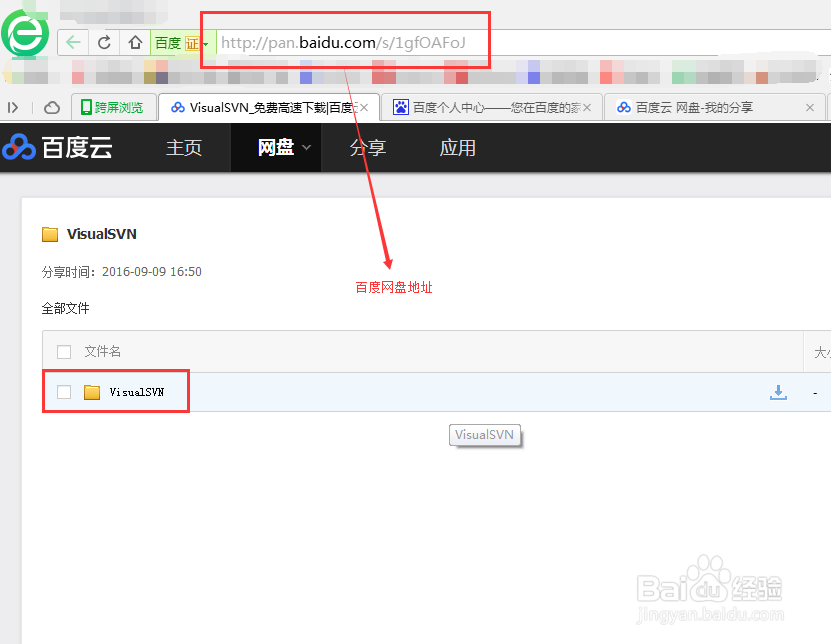
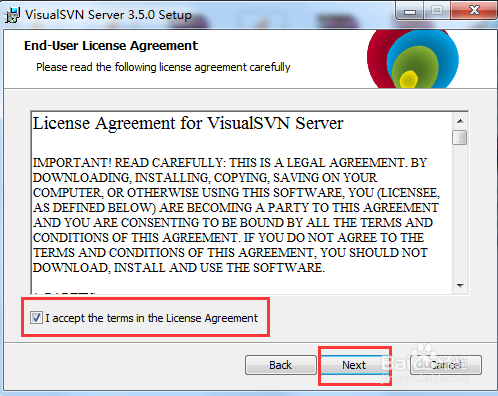

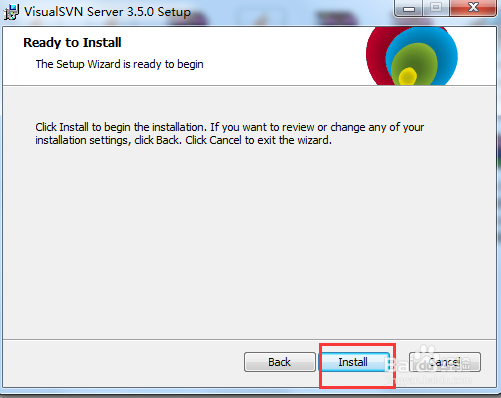
2、步骤二 : 搭建仓库 之【创建用户】安装后,直接运行软件,显示的界面就是 V坡纠课柩isualSVN Server 管理平台, 我们首先创建几个用户,这些用户就是能够使用 SVN 仓库的人!在左侧列表的 Users 上右键,打开右键菜单,选择 "Create User..." 项,在打开的创建用户窗口中,输入 用户名 + 密码(需要确认), 点击下方的 OK 按钮,就可以创建一个用户!我通过这种方式创建了用户名为 abc aaa test 的三个用户 (如图)!
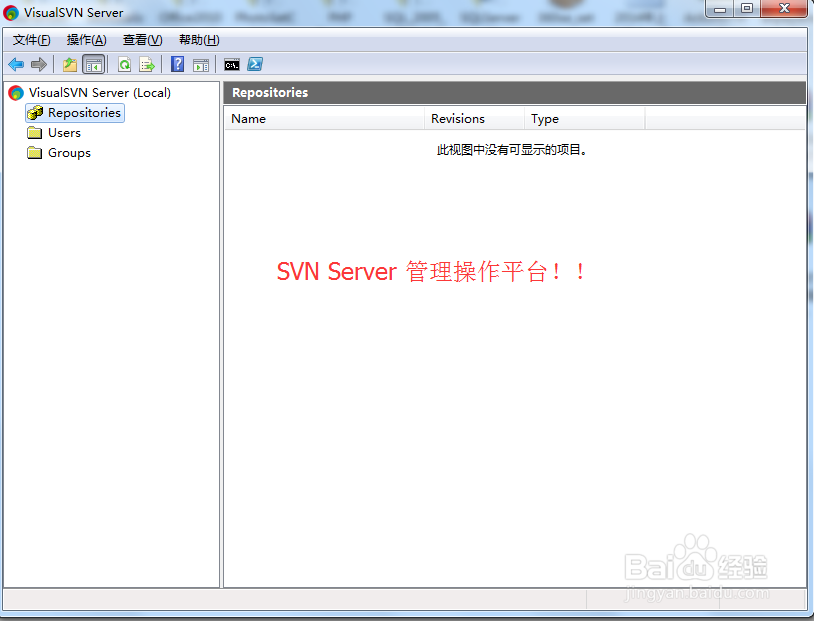
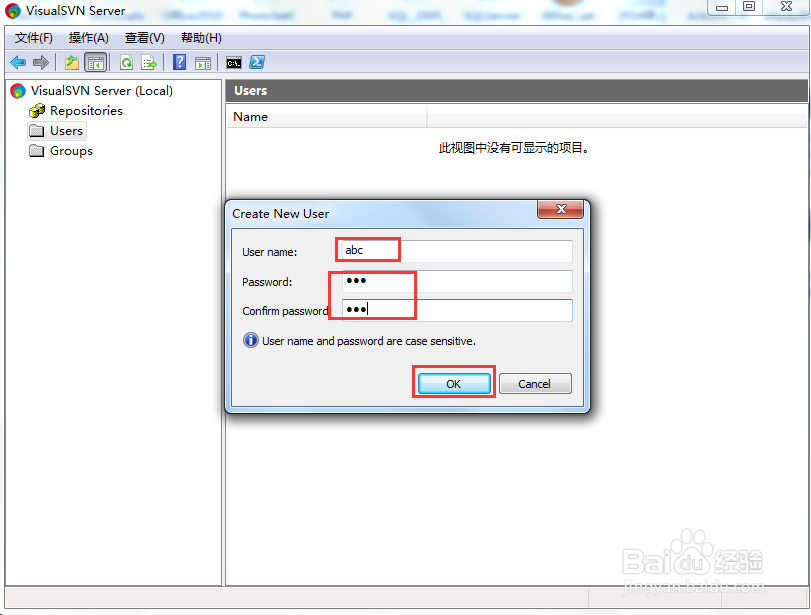
3、步骤三 : 搭建仓库---之【创建仓库】在左侧列表的Repositories上右键,打开右键菜单,选择 "Create New Repository..." 项, 在弹出的创建仓库窗口中,选择普通仓库,下一步,输入仓库名称,下一步,选择空仓库,下一步,设置哪些用户可以访问这个仓库,用户需要从我们第二步创建的所有用户中选择,设置完毕后,点击 "Create" 按钮,SVN 仓库创建完成, 最后界面显示的地址就是我们的仓库地址,用户通过 SVN 客户端来访问这个仓库地址即可!注意 : 这里显示的 SVN 仓库地址是通过计算机名称来描述的,这对于局域网内的访问没有任何问题,对于局域网外的用户,如果需要访问这个仓库,需要将计算机名称替换为本机的 IP 地址,并且这需要是一个可以被外网访问的 IP 地址,否则这个 SVN 仓库只能在局域网内网使用(通常对于档案管理这种需求,这已经最够了)!
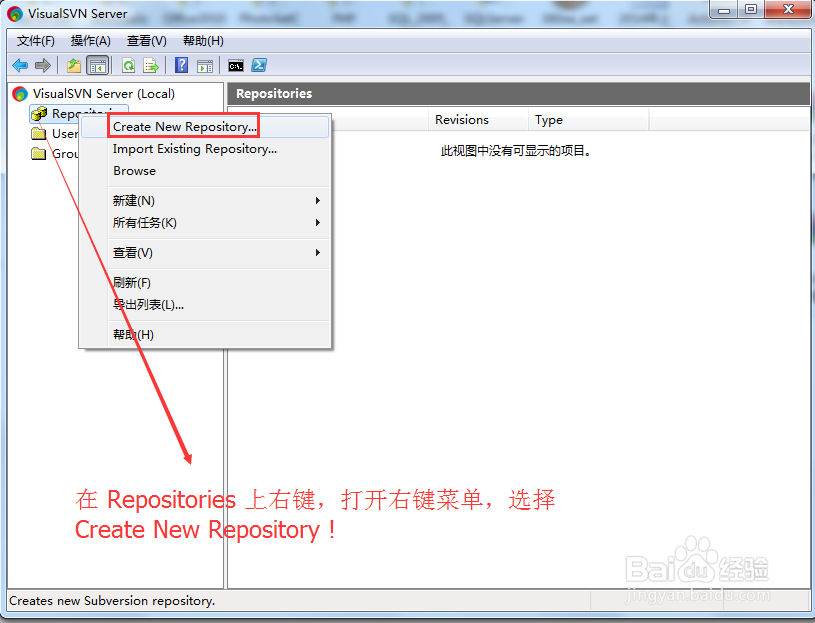
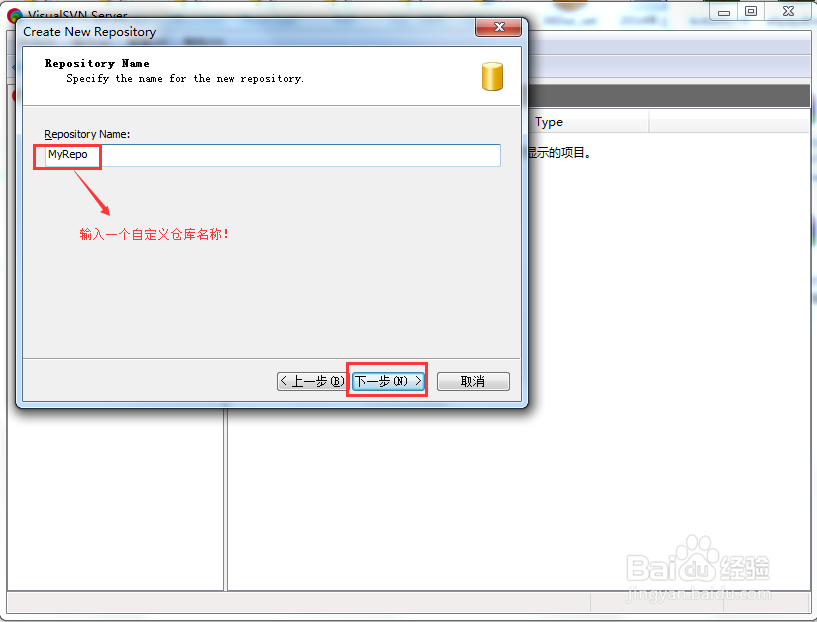
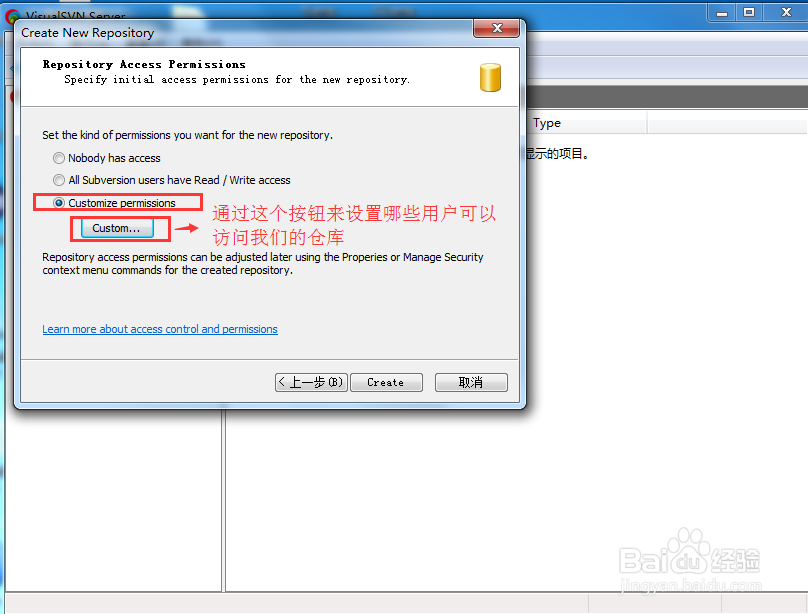
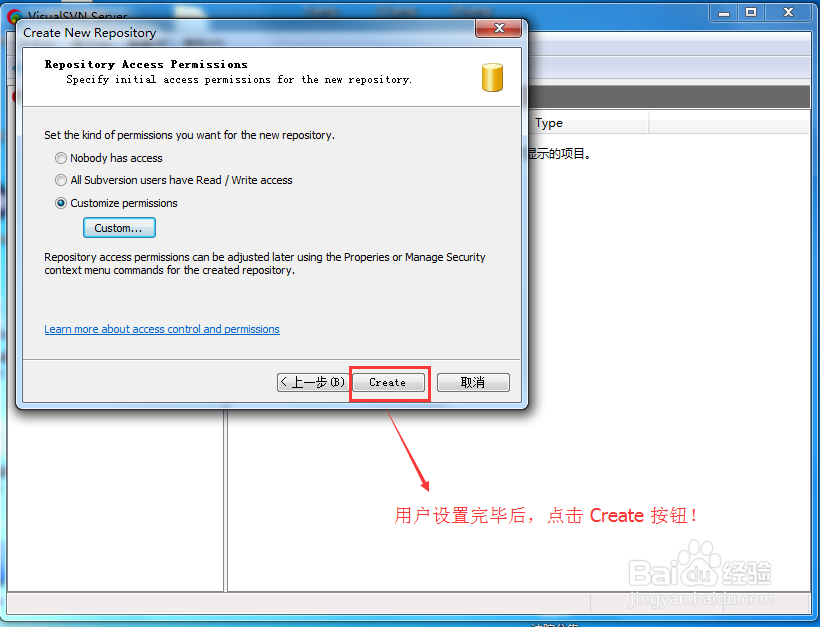
4、步骤四 : 版本之殇如果你需要在 Vista, Win7,Windows Server 2008 或者更高级的 Windows 系统上安装 SVN 服务器,使用VisualSVN_Server_3.5.0.0 完全没有问题,但如果你想在Windows Server 2003 上安装SVN 服务器, 对不起,这个版本无法安装,你需要下载VisualSVN-Server-2.7.14 才可以! 我在第一步提供的百度云盘地址中,同时提供了两个版本的软件下载!