XMind 思维导图安装教程
XMind是一款专业的思维导图软件,操作使用简单方便,有免费版本跟付款版本的区别。今天跟大家分享下如何安装Xmind 软件。
工具/原料
XMind软件安装包
电脑
Xmind安装
1、首先我们去官网下载一个免费版本的XMind软件,如图:
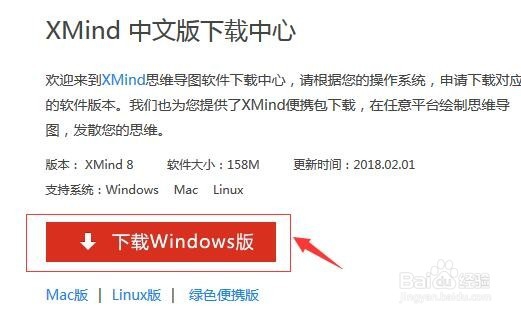
3、进入安装界面,在弹出的“XMind安装界面中”,直接点击“Next按钮”进入下一步。如图:
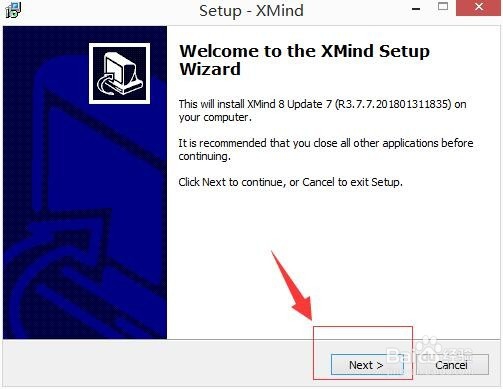
5、进入“Select Destination Location”中,点击“Browse按钮”选择新的安装位置(一般不选择默认安装在C盘,我选择安装在E盘)。然后直接点击“Next按钮”进入下一步。如图:
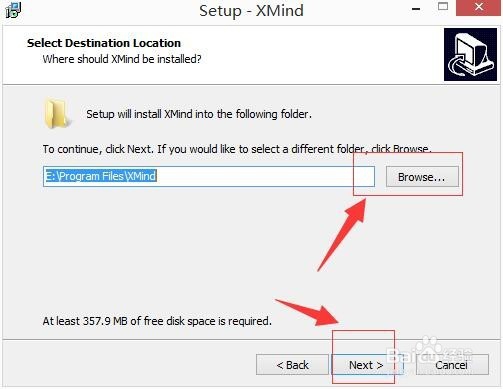
7、进入“Ready to Install”中,可以见到完整的安装参数列表。直接点击“Install按钮”开始安装即可。如图:
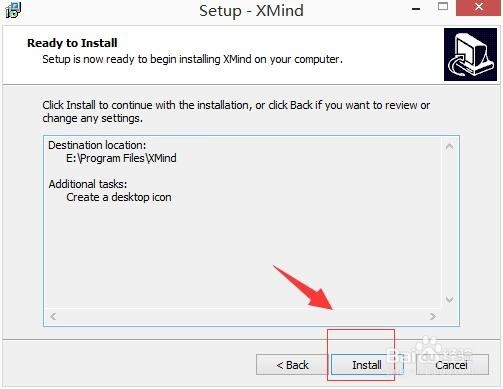
9、双击桌面上的“XMind 8 Update 7图标”(最后的7表示XMind8更新的版本号)启动新安装的XMind8软件。程序运行后会见到XMind 8启动界面。如图:
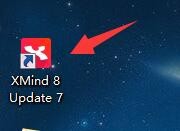
10、在初次启动XMind 8时,如果弹出“是否安装Bonjour软件的对话框”(用于局域网共享XMind文件),点击其中的“确定按钮”按照提示一步步安装即可(我是以酡箔挝棍前已经安装了,所以没有提示,所以这里就不给大家演示了安装步骤了)安装成功后。如图:
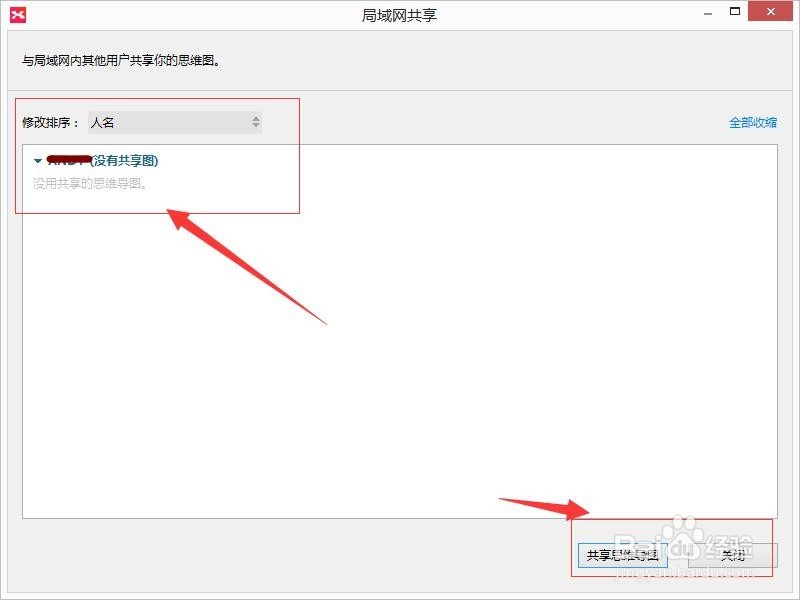
声明:本网站引用、摘录或转载内容仅供网站访问者交流或参考,不代表本站立场,如存在版权或非法内容,请联系站长删除,联系邮箱:site.kefu@qq.com。
阅读量:69
阅读量:72
阅读量:83
阅读量:56
阅读量:61