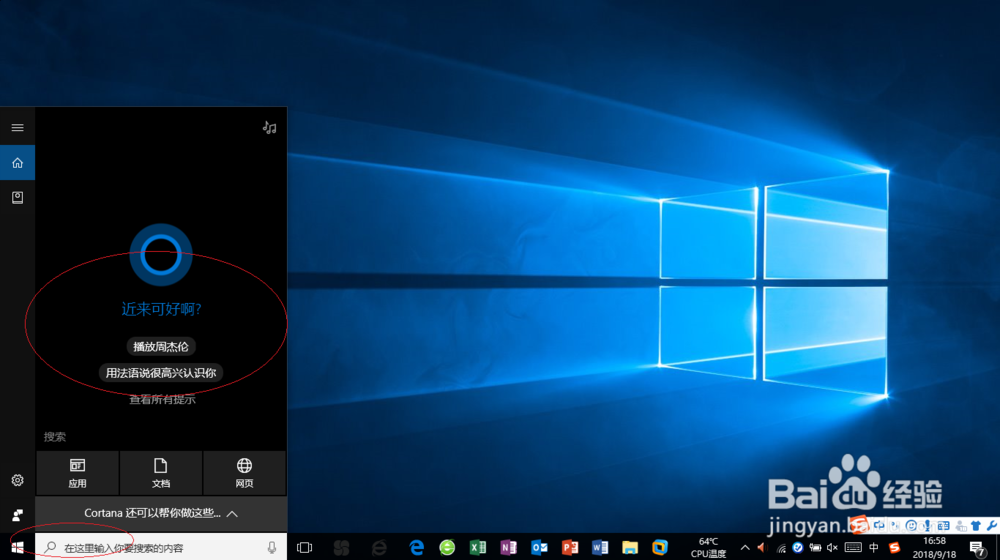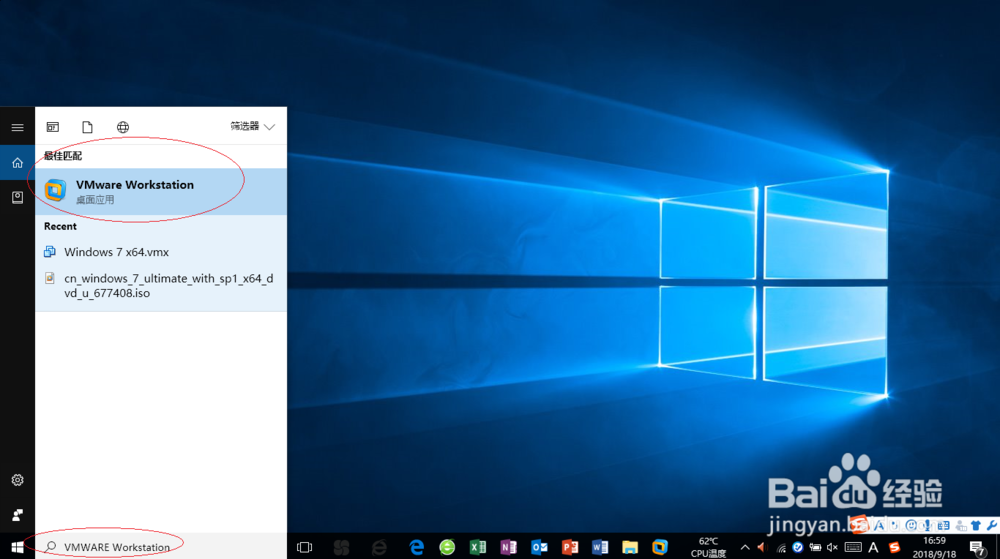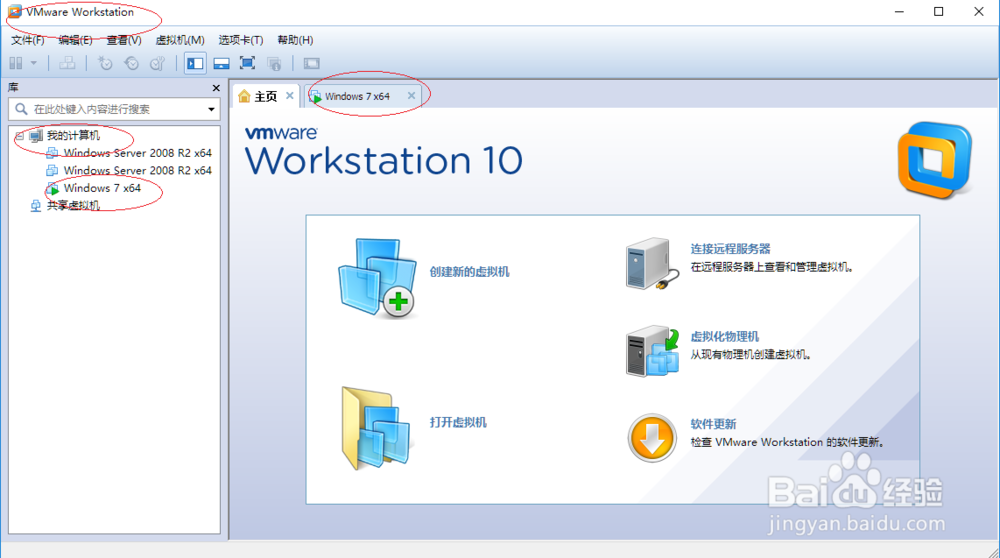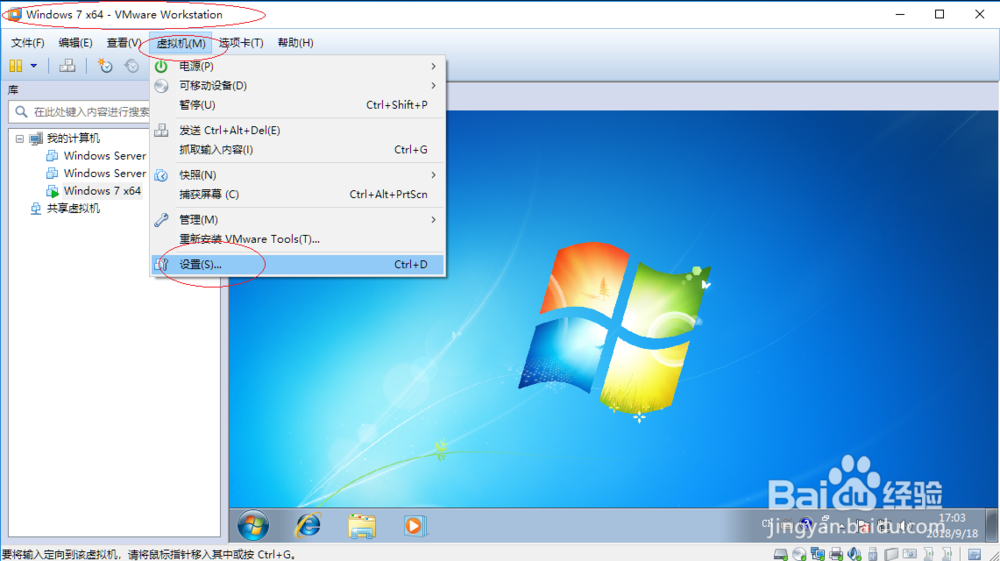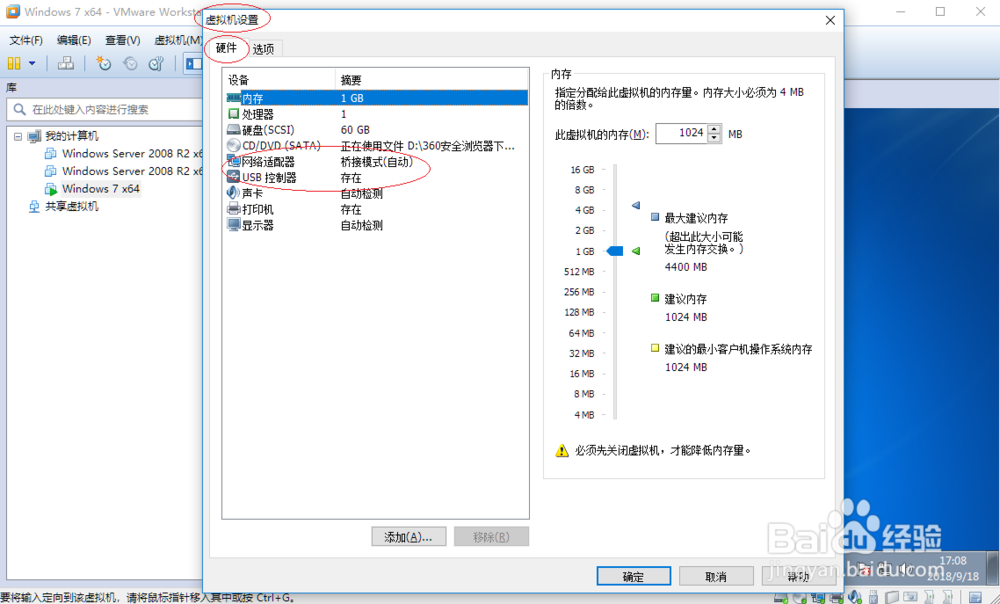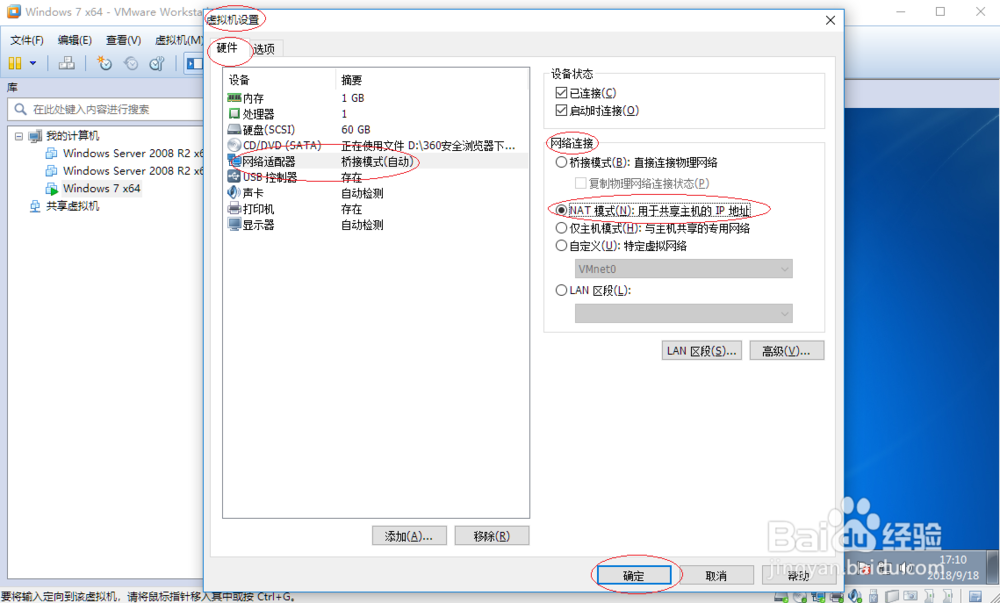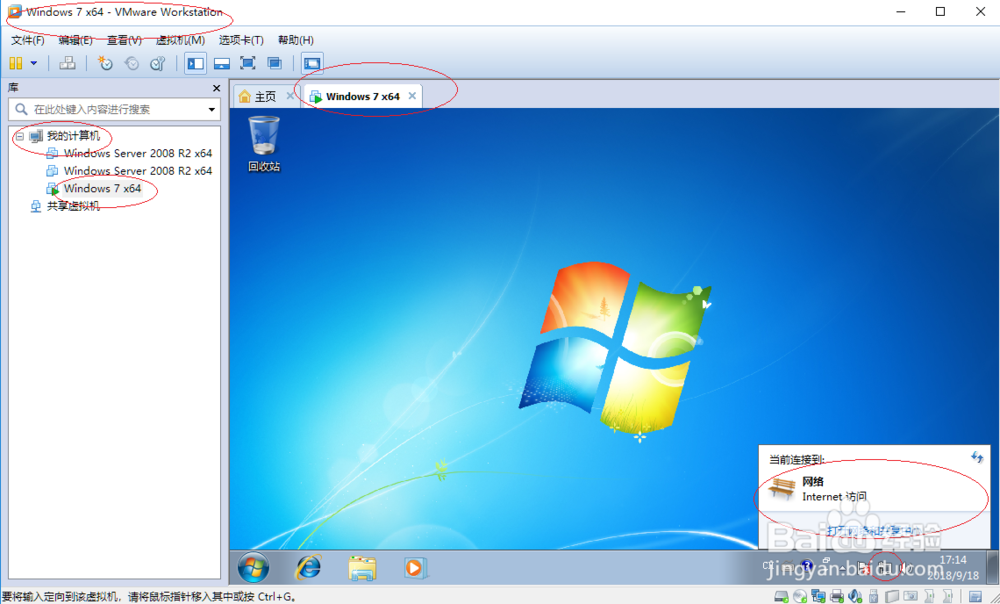VMware Workstation如何设置网络设配器连接模式
1、启动Windows 10操作系统,如图所示。点击任务栏搜索框,开始使用Cortana(小娜)智能语音助理。
2、如图所示,搜索框输入"VMware Workstation"。Cortana(小娜)显示搜索结果,点击"最佳匹配→VMware Workstation"项。
3、唤出"VMware Workstation 10"程序窗口,如图所示。展开左侧树形目录结构,点击"Windows 7 x64"项。
4、如图所示,唤出"Windows 7 x64"用户界面。选择菜单栏"虚拟机"标签,弹出下拉菜单点击"设置..."项。
5、弹出"虚拟机设置"对话框,如图所示。选择"硬件"标签,点击"网络适配器"项。
6、如图所示,右侧唤出"网络设配器"选项。勾选"网络连接→NAT模式:用于共享主机的IP地址"复选框,设置完成点击"确定"按钮。
7、完成设置网络设配器网络连接模式的操作,如图所示。本例到此结束,希望对大家能有所帮助。
声明:本网站引用、摘录或转载内容仅供网站访问者交流或参考,不代表本站立场,如存在版权或非法内容,请联系站长删除,联系邮箱:site.kefu@qq.com。
阅读量:24
阅读量:61
阅读量:66
阅读量:58
阅读量:82