PS中如何用分层云彩制作蓝天白云
1、在页面新建一个画布。

3、新建一个图层,添加白色。
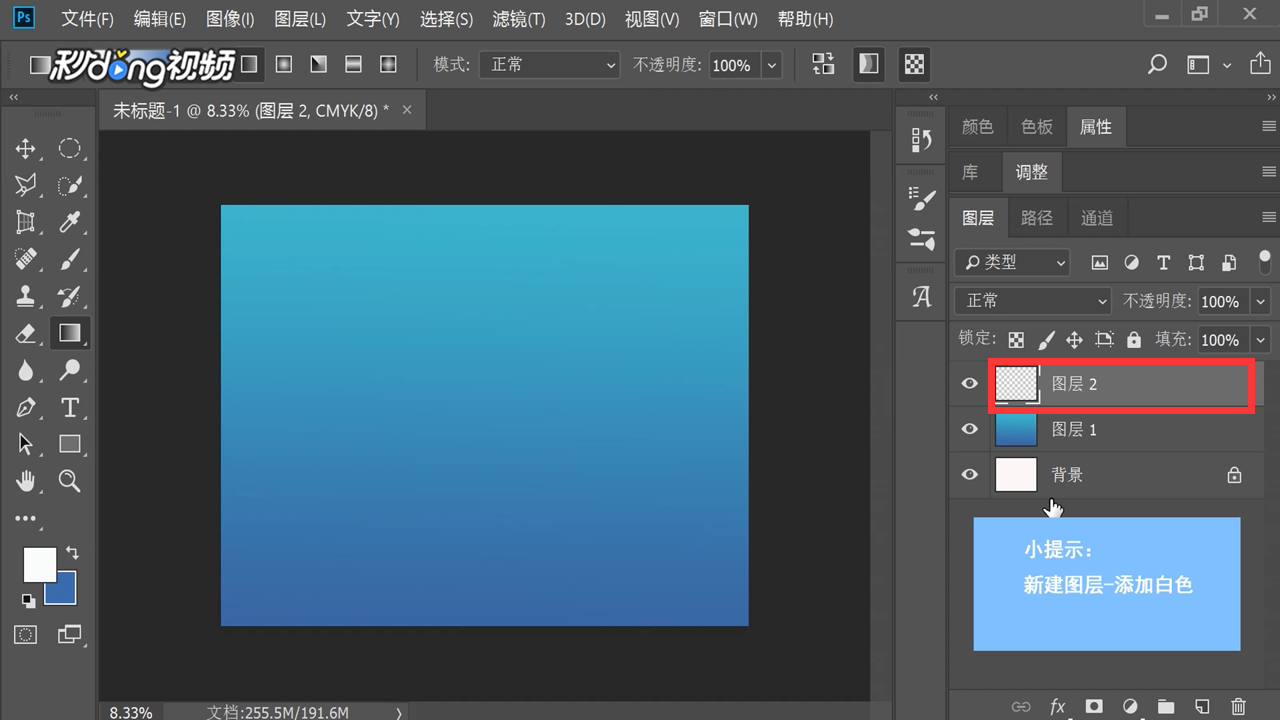
5、选择“渲染”,点击“分层云彩”。

7、点击“CTRL+L”,调出色阶。
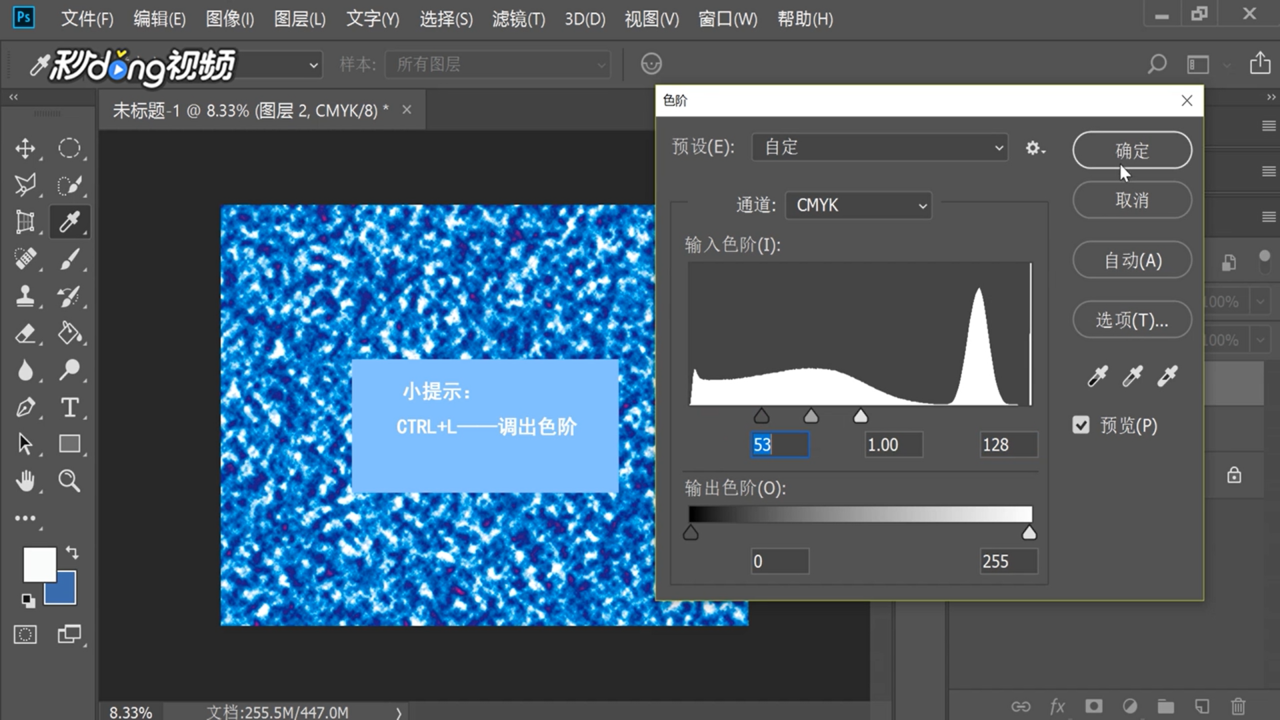
9、找到并点击“风格化”。

11、将图层的模式改为“滤色”。

13、选择“模糊”选项。
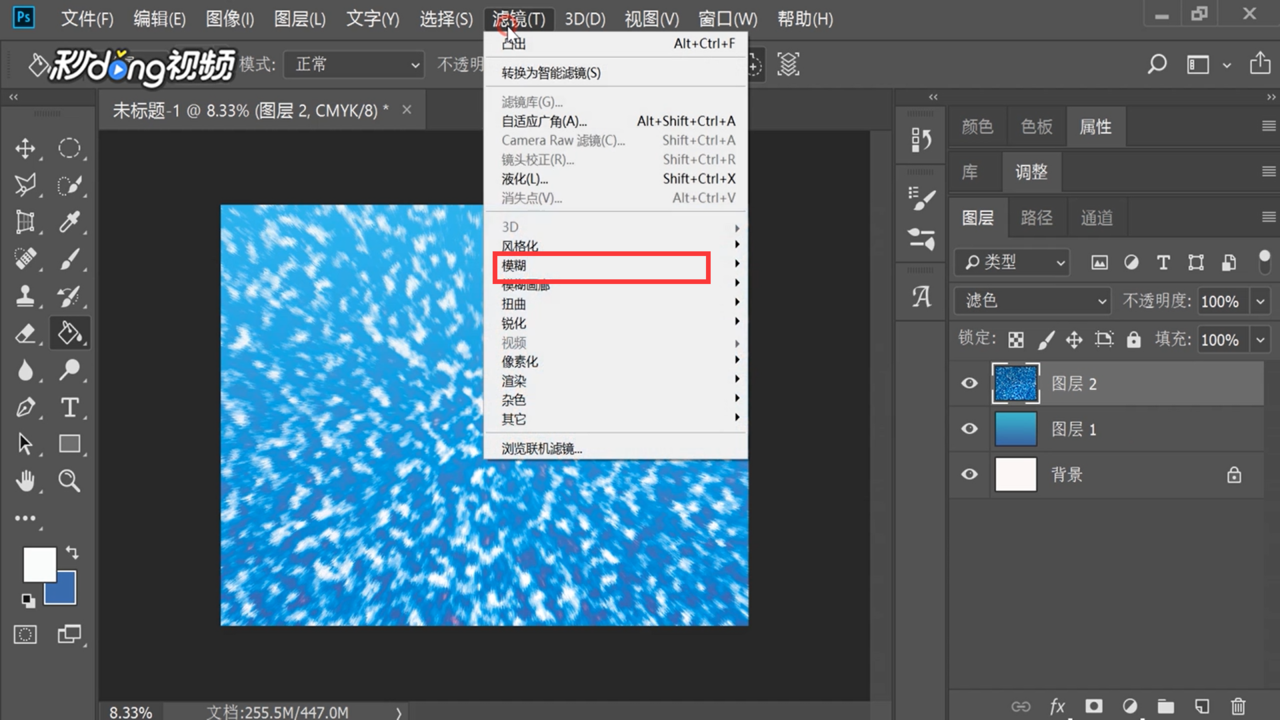
声明:本网站引用、摘录或转载内容仅供网站访问者交流或参考,不代表本站立场,如存在版权或非法内容,请联系站长删除,联系邮箱:site.kefu@qq.com。
阅读量:33
阅读量:53
阅读量:24
阅读量:55
阅读量:22