用Excel制作的电子表
1、第一步,获取系统日期与时间。
2、先在A1单元格中输入一个公式 =now() ,用于调取系统的日期和时间。
3、第二步,设置单元格格式
4、然后选中A1单元格,按“格式-单元格”,在出现的“数字”选项卡中,选左边“自定凶及淄靥义”,再在右边“类型”框中输入下面格式:
5、yyyy-mm-dd hh:mm:ss

11、选中这个画好的文本框,在上面的编辑栏中输入公式 =A1 ,使它能显示A1单元格中的内容。再设置一下“居中”显示,以便让数字显示在文本框的中间。


34、用鼠标右健选中“停止”按钮,指定一个宏,在出现的宏对话框中选“停止”宏,确定。
35、现在就可以使用了,按一下“计时”按钮,电子表开始工作,按“停止”按钮,电子表停止计时。
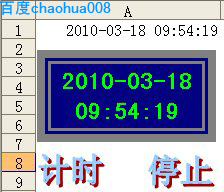
37、这个计时宏还可加工一下,用在其他方面,比如让表格的颜色每隔一段时间自动改变、自动修改单元格内容等等,有兴趣的朋友可以试一下。
38、注意事项
39、注意:如果按“计时”后,电子表不工作,需要按“工具-宏-安全性”,把安全级别设置为“中”,然后重新打开“电子表”工作簿,会提示是否启用宏,因为这个文件中的宏是自己添加的,是安全的,可选择“启用宏”。
40、只要工作簿中包含宏,打开时就会提示是否启用宏,如果是不熟悉的文件,或从网上下载的文件,无法确定是否安全,请选择“禁用宏”。
声明:本网站引用、摘录或转载内容仅供网站访问者交流或参考,不代表本站立场,如存在版权或非法内容,请联系站长删除,联系邮箱:site.kefu@qq.com。
阅读量:28
阅读量:43
阅读量:36
阅读量:64
阅读量:42